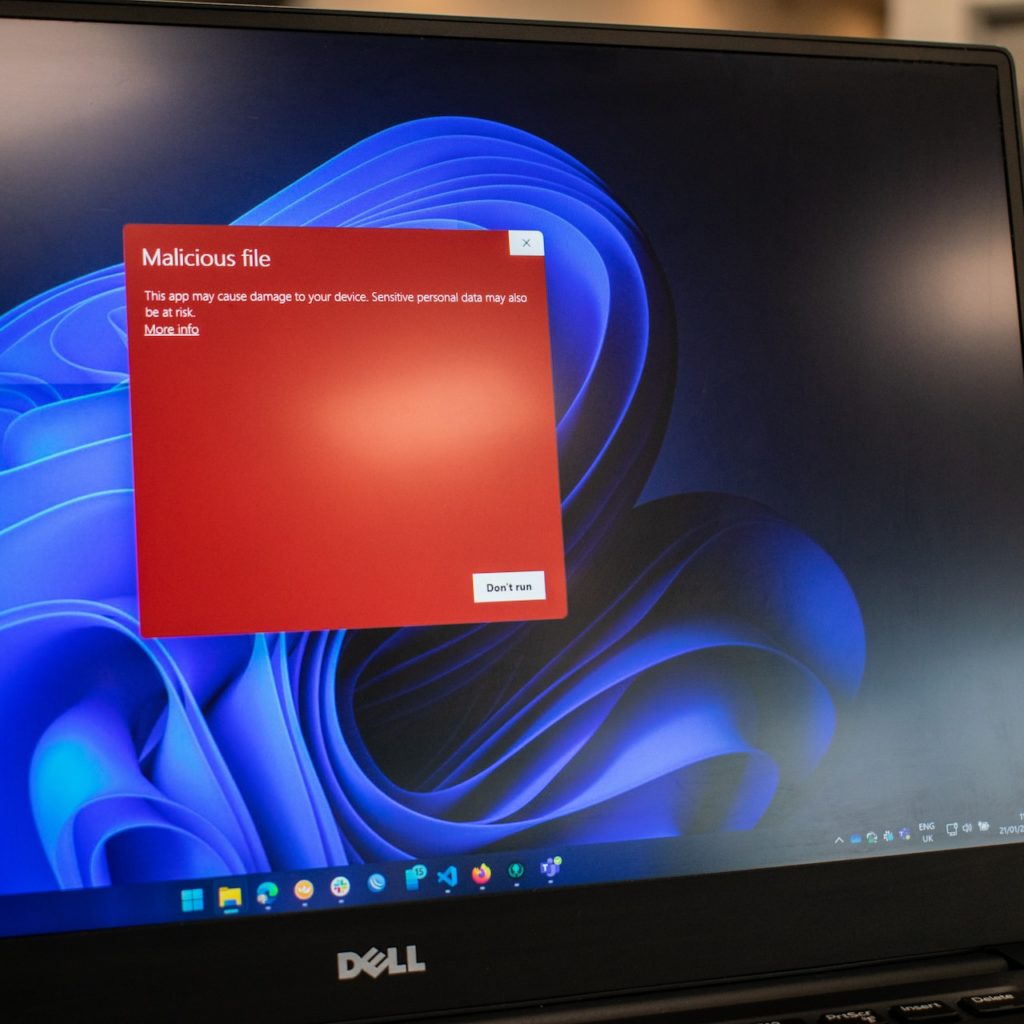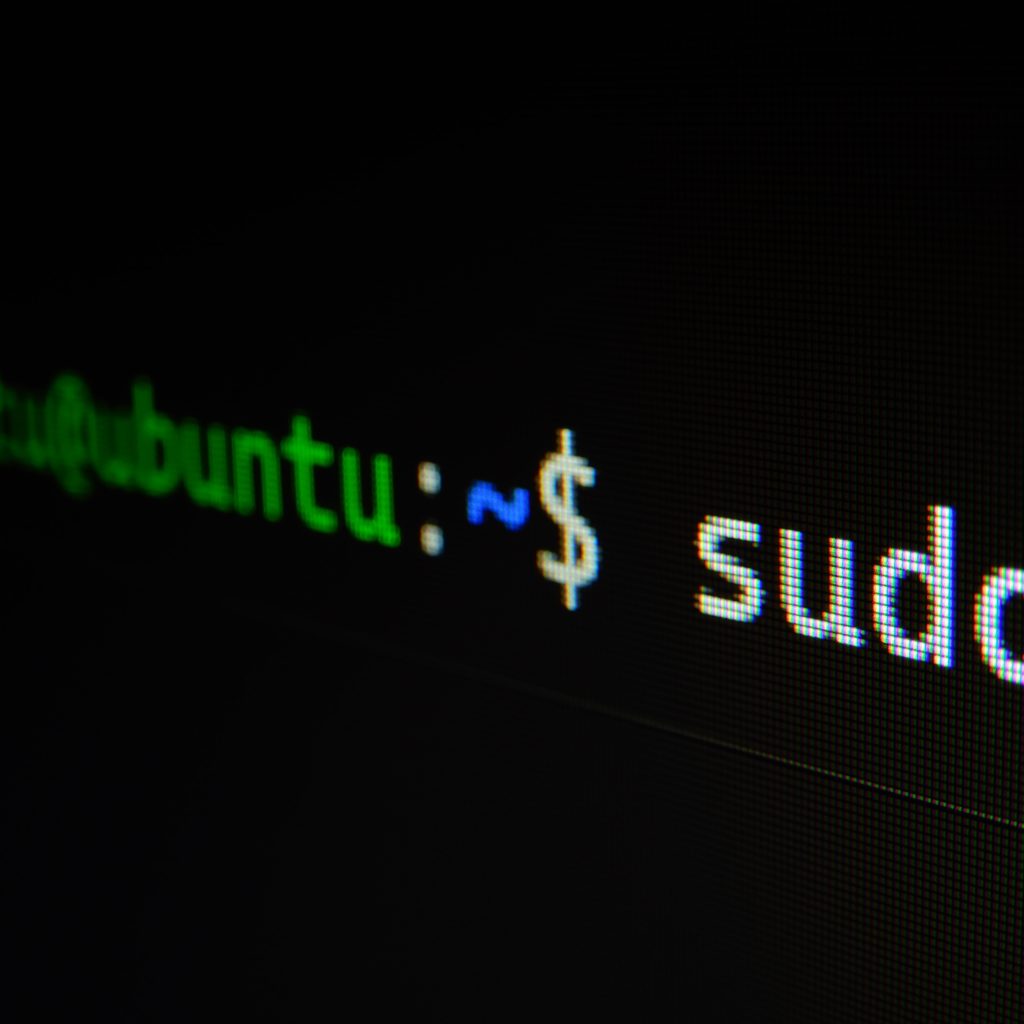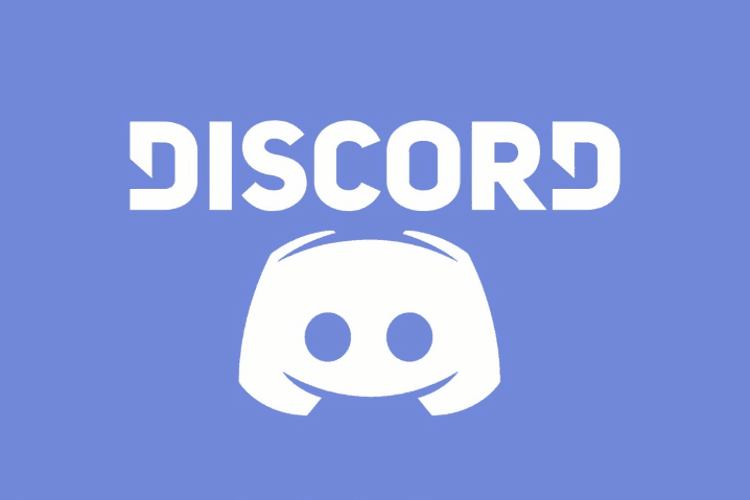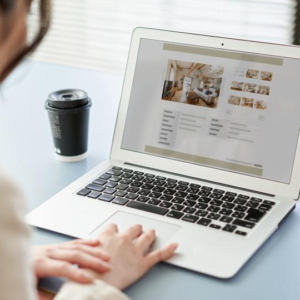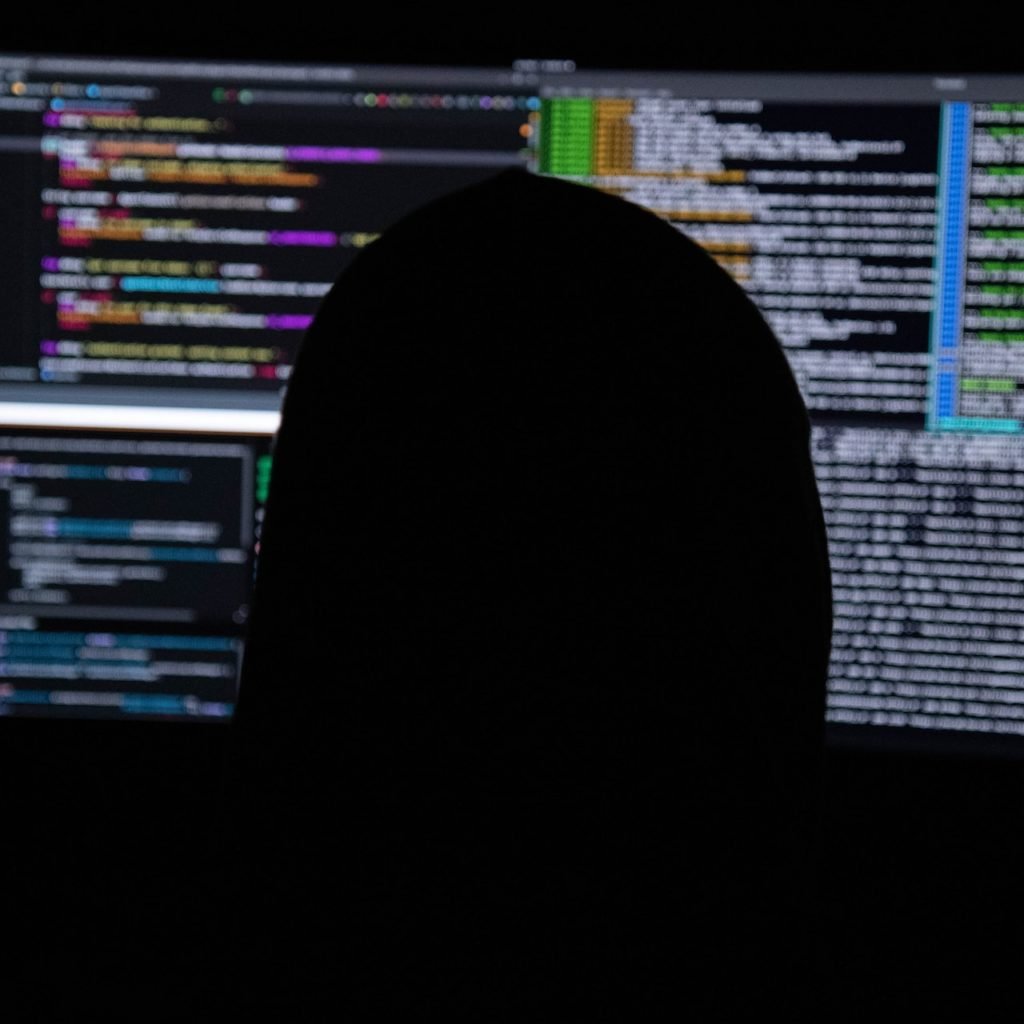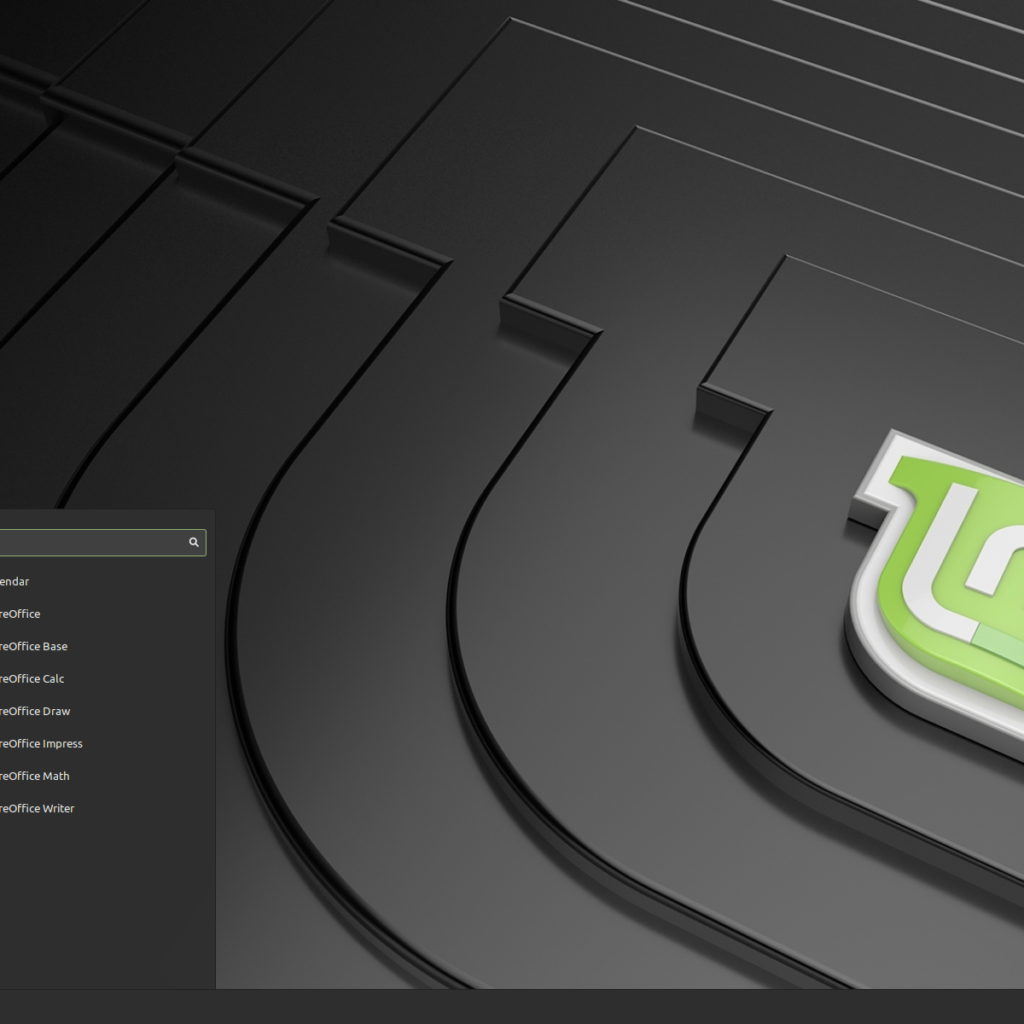The Linux community unanimously ridiculed Red Hat for shifting its CentOS distro to a rolling release distribution model in 2021. It was initially distributed in the long-term support model.
Users worldwide complained about it, and companies that use it, such as cPanel, stopped providing support for it.
Several 1-to-1 replacements, such as AlmaLinux, also appeared online and have gained popularity. You may have witnessed these grumblings online if you stay in the loop about open-source developments.
In this post, we’ll discuss why many users think the move to CentOS Stream is a big mistake. We’ll also discuss the background and history of the distro, its current state, advantages, disadvantages, and whether or not it’s a viable option for you.
We’ve also shortlisted some alternatives that you can start using right away.
The Basics of CentOS
Community Enterprise Operating System, or CentOS for short, is an open-source Linux distro and trading platform. The distro was designed by Gregory Kurtzer and first launched in May 2004.
By 2010, the OS had surpassed Debian in terms of popularity in the hosting and VPS industry. Most users directly installed CentOS after getting a Linux VPS. According to some reports, about 30% of all Linux web servers ran CentOS.
Today, it remains one of the most popular Linux distributions offering an enterprise-class computing platform. Like most distros, CentOS is distributed under the General Public License.
When it was first released, the distro was fully compatible with Red Hat Enterprise Linux because its developers would use RHEL’s source code to build CentOS. This added to CentOS’s stability and reliability and propelled it to success since RHEL was a paid enterprise OS whereas CentOS is free.
Kurtzer managed the CentOS project independently for roughly a decade until Red Hat staff and his development team formed a Board of Directors in early 2014. This led to the subsequent release of new CentOS versions, including “The Mirror” version, which was introduced in RHEL.
So, whenever a new RHEL version was released, it was followed by the release of an updated version of CentOS a few weeks or months later.
The active CentOS community, exhaustive documentation, and large support team made the distro an excellent choice for personal and professional use. It wasn’t long before CentOS was used across businesses and universities worldwide.
Many organizations began adopting RHEL as their primary server and CentOS as their backup and redundant server. This removed the need for organizations to hire multiple system administrators to manage their servers. An RHEL-based administrator could easily manage the CentOS servers.
The CentOS distro works on x86, x64, i386, and PowerPC architectures. It also supports KDE and GNOME desktops and may be used as a workstation.
The distro was updated continually until CentOS8, which was discontinued in 2021 and replaced by CentOS Stream. So, CentOS users had no choice but to upgrade their machines to CentOS Stream since it was the only way to receive security updates.
That said, users can choose to avoid installing CentOS Stream and rely on CentOS Linux7, which was released in 2017. This version of CentOS will receive updates till 2024.
Closer Look at CentOS History
The initial versions of CentOS were named “cAos Linux” and were introduced by Kurtzer in 2002. As you already know, the first official release of CentOS came in 2004.
Interestingly, the distro’s current internet domain, CentOS.org, was already registered by one Lance Davis. The CentOS management team bought the domain from Davis under a contract.
Little did Kurtzer know how the scope of his project would change in just two years.
The developer of Tao Linux, David Parsley, decided to retire his creation and begin working on CentOS. Tao Linux users were able to use the yum update command to migrate to CentOS.
CentOS’s second version was separated from RHEL 2.1AS, and the distro officially supported x86-64, POWER8, and ARM64 architectures until the release of CentOS8 in 2019. Support for the IA-32 architecture was added in version 6. Support for several other architectures was added in 2015.
As mentioned earlier, support for CentOS8 ended in 2021 when CentOS Stream was released.
What is CentOS Stream?
CentOS Stream is a replacement for CentOS8, but it works differently than CentOS8 and all older releases of the distro. This is because the distro is a development build for RHEL, and also, it is a rolling release version of the operating system.
In Linux, a rolling release is a continually updated distro, including the distro’s kernel, daemons, and user-space software. In contrast, a standard release entails yearly major releases and bi-annual minor releases.
Rolling releases remove the need for standard LTS releases, which is the development approach taken by distros like Ubuntu. This seems like a good idea, and it is for some use cases. For instance, if you’re using a desktop and know the value of keeping all your software updated.
However, there’s an inherent issue with rolling releases – the new features and updates can sometimes have flaws due to the shortage of time to test them. The developers must rush an update to release it in time. This could make the distro less stable.
The utility of rolling releases is hard to deny on desktops. You might have to spend time fixing a bug occasionally. But having the latest release of the OS will give you peace of mind.
Plus, Linux communities only use rolling releases if they are stable, and to this end, CentOS gives users little to complain about. But CentOS is not perfect, and sometimes, the updates break certain apps.
So, users using CentOS as their daily driver prefer using a point-old release over the latest version. This way, the users circumvent the risk of crashes and data loss and avoid the chore of fixing the bugs so that they can carry on with their work.
Staying one release behind is essential for many admins since bugs introduced by new releases can wreak havoc on a server and take hours to fix. Installing the latest version of the OS on a business’s production server is a no-no since it can lead to unexpected downtime.
The Problem with CentOS Stream
CentOS’s lineage prior to 2021 looked like this:
Fedora -> Red Hat Enterprise Linux -> CentOS
This means that Fedora was the main upstream project for both RHEL and CentOS. Operating system developments were first introduced in Fedora. RHEL picked up these updates and introduced them in its distro. Finally, CentOS took the updates from RHEL and integrated them.
This way, CentOS would provide developers access to RHEL features and allow them to develop applications compatible with RHEL. The RHEL development partners would actively contribute to building CentOS.
So, CentOS served as a community version of RHEL till 2021. When CentOS Stream was introduced, the lineage changed:
Fedora -> RHEL/CentOS
So now, CentOS doesn’t get any updates from RHEL and instead directly adopts Fedora.
There aren’t any major changes in the behavior or functionality of CentOS Stream versus the older versions of the distro. However, since CentOS is now downstream of Fedora alone, it won’t receive the updates that RHEL does.
Let’s discuss some specifics. When Fedora 34 was released, it had the same code base as RHEL 9. Fedora 34 served as the starting point of CentOS 9 Stream. RHEL picks up the updates from Fedora, and after the updates meet Red Hat’s standards, they are pushed to CentOS Stream and also RHEL’s nightly build.
So, the RHEL nightly build and CentOS Stream are the same thing but with some differences in branding.
Some community members believe that this change in the lineage is a money-grab move by IBM. It’s possible that IBM wants to eliminate the competition by making businesses see CentOS as an inviable option.
The company may be doing this by making Red Hat strip away the enterprise-like utility of CentOS and force customers who want RHEL to buy it.
The businesses that cannot afford a Red Hat license are only offered the option of installing a rolling release that no longer benefits from the enterprise-level additions that RHEL provides. For this reason, many such businesses are simply switching to the Ubuntu Server distro.
Regardless of the story behind the story, shunning CentOS this way has backfired for both IBM and Red Hat. The primary selling point of CentOS was that it served as a springboard for RHEL.
Furthermore, CentOS Stream hasn’t retained any of the charm that the original CentOS had. CentOS was known for taking its time to release updates, which made it exceptionally stable. It wasn’t uncommon to use packages that were a few releases old without any issues.
But this is no longer the case. Plus, there are no guarantees that the CentOS Stream is the equivalent of the current RHEL release. Developers can no longer trust the server distribution, so they avoid using it.
It’s hard to recommend the CentOS server distribution, but the desktop version is certainly still worth using.
Advantages and Disadvantages of CentOS Stream
Though CentOS Stream can be a viable distro, it’s best to weigh out its pros and cons compared to the legacy CentOS before deciding to use it.
We’ve listed the benefits and drawbacks of CentOS Stream below.
Advantages of CentOS Stream Compared to CentOS
Large corporations like Facebook use CentOS Stream and continually provide feedback. User feedback is also welcome, and the community is active.
The code being used to build CentOS Stream is still RHEL’s source code. Most of the code in the Fedora release will also be in the RHEL release.
Developers can fix bugs faster by pulling the code into a stream. Users don’t get fixes until the next point release, and this is what the stream is.
Now that you understand these basic advantages of CentOS Stream let’s discuss its advantages over the legacy CentOS version:
- CentOS Stream behaves the same way CentOS 8 would. Users don’t have to learn how to use it; it works perfectly right after installation. All apps, scripts, and utilities work the same way on CentOS Stream as on CentOS 8.
- The SDLC is agile, allowing CentOS to deliver new features quickly.
- The distro continually receives new features and bug fixes. Users can opt to receive an early preview of the upcoming RHEL version. Opting into early access facilitates fast, hassle-free deployments.
- It offers users the flexibility to recommend features on both CentOS Stream and RHEL. The developers often alter development plans to cater to the users’ requirements.
- CentOS Stream has high quality standards. The distro is tested rigorously to ensure maximum performance and optimal stability without compromising on feature development.
- The debuginfo and src packages are always available.
Drawbacks of CentOS Stream Compared to CentOS
Like any distro, CentOS Stream has some disadvantages. However, the disadvantages mostly concern projects with stringent stability requirements and businesses with large-scale deployments.
The drawbacks of CentOS Stream over CentOS are:
- CentOS boasts a massive user base owing to its long-standing reputation as a stable and reliable enterprise-class distro. That said, CentOS Stream is more of a development stream that is less stable than its predecessors. This makes it unsuitable for production systems.
- Organizations having strict planning and validation requirements may face disruptions due to CentOS Stream’s continuous-delivery strategy. The developers could make changes to the OS at any time, inevitably leading to a large amount of churn. The bugs found due to the churn must be found, resolved, and cycled into a later build.
- The software changes and new features don’t always work right. Users must check the release notes carefully and review the community feedback before deciding to update CentOS on their machine.
- CentOS Stream is a relatively new project, making it challenging to predict its long-term performance.
Distros such as AlmaLinux and RockyLinux brand themselves as viable replacements for CentOS. Many users who had concerns about CentOS Stream have switched to these distros or purchased RHEL.
Nevertheless, if you need a distro that can offer you a high level of production stability, there are better options to consider than CentOS Stream.
One of the issues that irks all users and makes them consider using another distro is CentOS’s upgrade process. For instance, if you’re using Debian or Ubuntu, you can upgrade to a newer LTS version without needing to remove the OS and install the new one.
In contrast, if you’re using CentOS 7.x, you will only be able to upgrade to CentOS 7.y, a higher version of the same distro. You won’t be able to upgrade your CentOS 7.x install to CentOS 8 Linux.
To install a new version of CentOS, you will need to wipe your data and install it from scratch. This entails getting a new server and manually moving all your applications to it.
One of the requirements of any server admin is a distro that will reliably run for many years. If you use CentOS, you will need to carry out major migrations every couple of years to keep your servers up to date.
CentOS Stream Alternatives
Here are a dozen distros that serve as excellent alternatives to CentOS Stream:
Debian comprises over 51,000 open-source packages and is available in three versions: stable, unstable, and testing. Being compatible with several architectures, you can run this distro on virtually any machine.
The open-source distro is based on Unix and includes libraries, office applications, database programs, and everything else you’d expect from a world-class Linux distro.
Debian is a community-driven project, which means that it is developed and maintained by volunteers picked by a Debian Project Leader. The volunteers abide by three distinct sets of guidelines: the Debian Constitution, the Debian Social Contract, and the Debian Free Software Guidelines.
One of the nice things about Debian is that it offers a public bug tracker. So, if you run into issues, you won’t have trouble finding support.
Moreover, Debian comes with long-term support. You can expect a Debian installation to receive updates for a few years and won’t have to move to a newer version for security updates.
It’s important to note that this distro is suitable for advanced users only since it requires some technical knowledge to set up. Plus, Debian offers a stable release every two years. The distro you install may not have the most up-to-date software.
Ubuntu is one of the world’s most popular Linux distros. It is known for its compatibility with a large range of software, excellent security features, high flexibility, and technical scalability.
It comes with commercial tools like Inktank Ceph, 10gen MongoDB, and Apache Hadoop. Open-source software such as the LibreOffice Suite is also included.
You may be surprised to learn that the Ubuntu distro is derived from Debian Linux. Ubuntu equips its distros with new features every six months. An LTS version is released every two years, and these versions come with hardware enablement updates that are supported for ten years.
Interestingly, Ubuntu is offered by Hostinger on all of its VPS hosting plans. It is also used as a guest OS on public clouds. Ubuntu is free, but you can purchase Ubuntu Pro if you want added security, compliance, support, and features.
Overall, Ubuntu is an excellent Linux distro that even the inexperienced can easily learn to use.
Developed and distributed by CloudLinux, Inc., AlmaLinux is a community-driven distro that offers its source code and release notes to the public so they can tweak it.
The distro boasts a production-grade platform and offers virtual guest management. A conversion script called almalinux-deploy is also available, allowing RHEL, Oracle Linux, and CentOS users to migrate to AlmaLinux conveniently.
Though AlmaLinux doesn’t have the long-standing reputation of being easy to use that Ubuntu does, a beginner with prior technical experience will have no problems using AlmaLinux.
It’s also interesting to note that AlmaLinux is an RHEL fork that is meant to be the continuation of CentOS. It is built to offer long-term stability as a production-grade distro.
The distro has a range of features, such as Secure Boot, which is a signature check on kernel modules. But the distro is still relatively new, so you may find that the third-party applications you use are not supported on AlmaLinux yet.
Rocky Linux is a community enterprise distro offering open-source tools that enable users to get involved in the distro’s development. The developers of Rocky Linux wanted to create a distro similar to the original CentOS.
It works on the ARM64 and x86_64 architectures and comes with the “migrate2rocky” script, allowing CentOS users to shift to Rocky Linux quickly. The tool changes all of the machine’s repositories to Rocky Linux.
As its name suggests, Rocky Linux is exceptionally stable and boasts a ten-year support cycle. It’s important to note that every major release comes with legacy applications only. The developers explained that they wanted to make the distro as stable as possible, leading them to stick to legacy applications.
Rocky Linux is downstream of RHEL and binary-compatible with Red Hat products. This makes it an excellent alternative to CentOS Stream.
The distro is offered in three ISOs – minimal, boot, and DVD. You can pick the ISO according to your processor’s architecture.
Built by Oracle Corporation, this open-source distro is made with RHEL’s source code. It is fully compatible with all of Red Hat’s products. The company’s goal with this secure distro is to accelerate digital transformation.
The distro boasts zero-downtime kernel updates, allowing the users to patch the distro without interrupting, shutting down, or rebooting the machine. This is accomplished with the help of Oracle Ksplice.
Oracle Linux works on x86_64 and ARM64 architectures and features the XFS file system. XFS is a journaling file system that facilitates scaling with near-native Input/Output (I/O) performance.
What’s more interesting is that the distro also comes with Gluster Storage, which is a distributed file system. With it, you will be able to interact with storage resources from across servers from a single global namespace.
The distro is best known for its high performance and robust security systems that keep multi-cloud and hybrid deployments safe. Though it’s an enterprise-class system, anybody can download its source code for free.
But if you want to access features such as virtualization managers, cloud-native tools, and a dedicated support team, you will need to purchase the premium version of the distro.
RHEL is an excellent alternative to CentOS Stream in the commercial market. It supplies a reliable foundation across various environments. Besides ARM64 and x86_64, it supports the IBM Power, IBM LinuxONE, and IBM Z architectures.
You can use the distro on IoT devices and work on cloud computing, middleware, automation protocols, containers, and other advanced technologies with it. The distro can handle a range of workloads on virtual, cloud, and physical infrastructures.
Regardless of how you use RHEL, it comes equipped with helpful software management, automation, visualization, and middleware tools. You can also customize the distro’s cryptography policies, use the built-in authentication tool, or scan for vulnerabilities.
This distro works only on the x86_64 architecture and is the base OS for OpenVZ technology. VzLinux is perhaps most recognized as the CentOS clone for virtualization, and it helps users consolidate their workload by reducing the number of physical servers.
Built from RHEL’s source code, the distro allows you to create and roll-back snapshots, do CentOS conversion dry-runs, and accomplish an unattended mass conversion.
The distro can run on virtual machines, containers, and physical servers without any issues. It comes in three versions: a virtual environment, a high-dense system container, and a bare-metal image for single-user servers.
You can also use it as a guest OS under various hypervisors, including OpenVZ, KVM, and Virtuozzo.
Interestingly, it features a script that can mask the system as CentOS or RHEL. But the distro is less popular than the other options on our list since it’s primarily used in virtualized environments. For this reason, the documentation for VzLinux is quite limited.
Released in 2005, OpenSUSE is a well-known open-source distro you can use on desktops, clouds, and servers. The project is sponsored by SUSE Software Solutions GmbH and is offered in both LTS and rolling releases.
The LTS release is named Leap, and the rolling release is called Tumbleweed. Installing Leap is the better option since it’s more stable, making it an excellent replacement for CentOS.
If you’re working in a development team, using OpenSUSE offers several advantages:
- Exceptional security and stability: OpenSUSE has a remarkably stable base, making Leap a popular alternative to CentOS.
- YaST: This is an integrated native tool on Leap that allows users to finish their server management tasks swiftly.
- Binary compatibility with SLES: Since 2021, the development team has used the SUSE Linux Enterprise Server’s packages to develop the Leap distro.
Enterprises can rely on OpenSUSE to meet their business’s needs. However, the free version of the distro doesn’t come with support.
Nonetheless, there are several reasons to consider choosing OpenSUSE:
- OpenSUSE promises stability and evergreen support. You can rely on the company to solve any issues you may face.
- The distro boasts a neat UI that is easy to use. It also distro has an active community that can help you get the most out of your OpenSUSE installation.
- Its advanced features make it ideal for development teams.
- The distro is loaded with several community-developed open-source tools. We discussed YaST above, but it also comes equipped with OBS, Kiwi, openQA, and other tools. Plus, OpenSUSE comes with several useful apps preinstalled.
- The distro’s publisher has a good track record for responding to security problems quickly and supplying fixes and upgrades.
The computing staff at The Institute for Advanced Study and Princeton University use Springdale Linux as an alternative to CentOS. So, it is essentially an academic fork of CentOS built by the academicians for the academicians.
Though the distro is obscure, the developers have their bragging rights since they released Springdale Linux 9 before CentOS 8 was released. The Springdale distro was initially called “PUIAS Linux.” This distro was built with Red Hat Enterprise Linux’s source packages.
Besides the official upstream packages, the distro also offers access to various other repositories that offer add-on packages. But the downside of Springdale is that you cannot run it on cloud or hosting services. That said, the distro will work well on desktops and servers.
This distro is relatively obscure – at least compared to the likes of AlmaLinux and Rocky Linux. However, like Rocky Linux, Navy Linux is “bug-for-bug” compatible with RHEL.
This project is managed by a small development team and is backed by a small set of companies.
It might surprise you, but Hewlett Packard offers a Linux distro called ClearOS. It is meant for its HPE ProLiant servers. The distro is based on RHEL and CentOS, but this information isn’t mentioned on the distro’s website.
ClearOS is a result of the collaboration between HPE and Center Clear. The distro is available to download for free, and it also features an app marketplace where you can find and install free and paid applications. So, you won’t need to pay for the distro but might need to pay for an application.
ClearOS isn’t as popular as some of the other distros on this list. However, if HP develops the distro correctly, it stands to attract a user base. With Oracle trying to lure CentOS users into paying, HP isn’t making such moves. ClearOS is a quality distro, and it doesn’t disappoint the users that want to switch from CentOS.
This server distribution has nothing to do with RHEL, but it is a reliable distro you can use on your production server. Based on Debian, it is specially designed to work smoothly on web servers.
YunoHost is one of those lightweight operating systems that you can run on old desktops and small ARM boards such as Raspberry Pi. It also functions well on virtual private servers.
The best thing about the distro is that it offers users a web-based admin interface. Some community members suspect it was inspired by Webmin, an open-source web-based control panel.
Many draw similarities between YunoHost and Webmin since the latter also offers the ability to manage a VPS graphically. This makes it easy for users to host web servers without learning to use the command line.
The Future of CentOS
If Red Hat (IBM) chooses to continue sidelining CentOS, the future of this distro looks bleak. Given the circumstances, a fork will not help since even if someone forked CentOS Stream and created a server distro just as stable as CentOS 8, it won’t have the quality RHEL offers.
Many community members believe that this is the end of CentOS – it has lost the benefits it got from being downstream from RHEL and also the stability of its predecessor.
Migrating to Ubuntu Server became the norm after CentOS Stream was launched. IBM should reverse course, but as of now, the company wants every customer who can pay to pay for Red Hat.