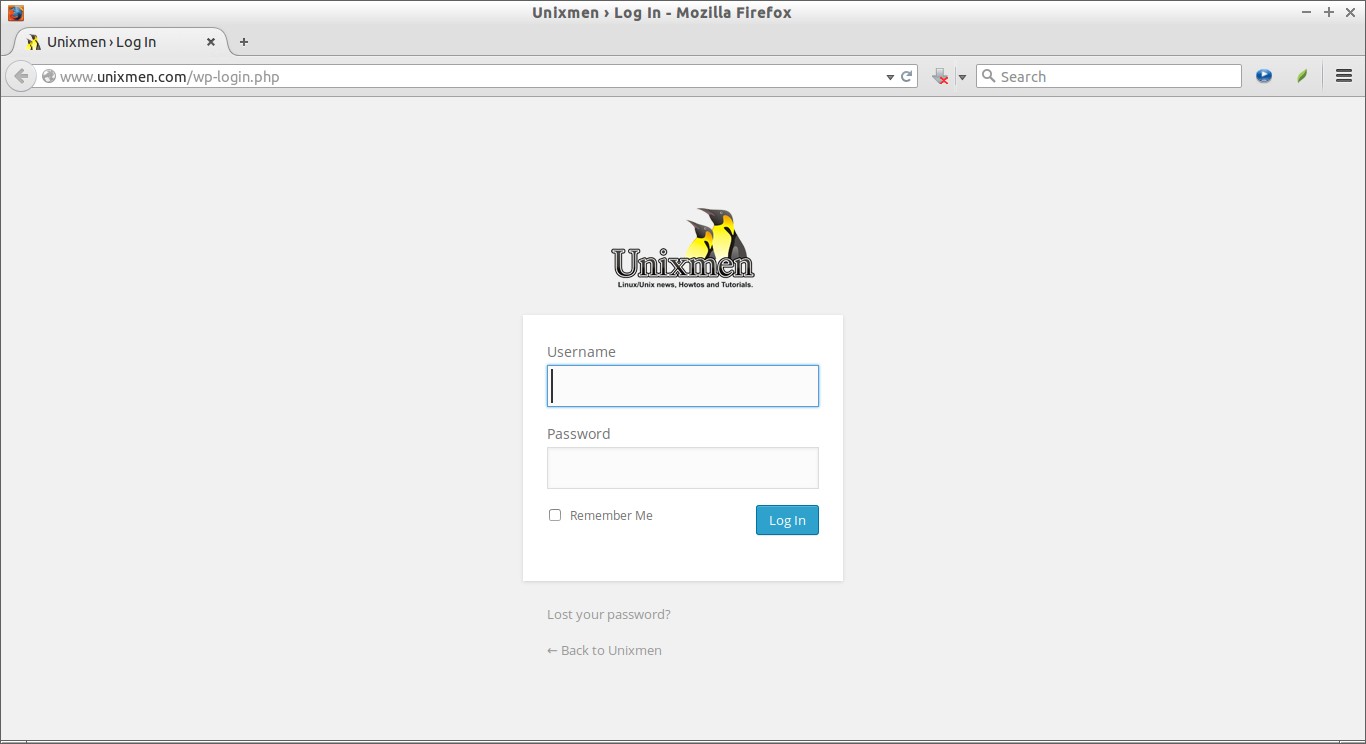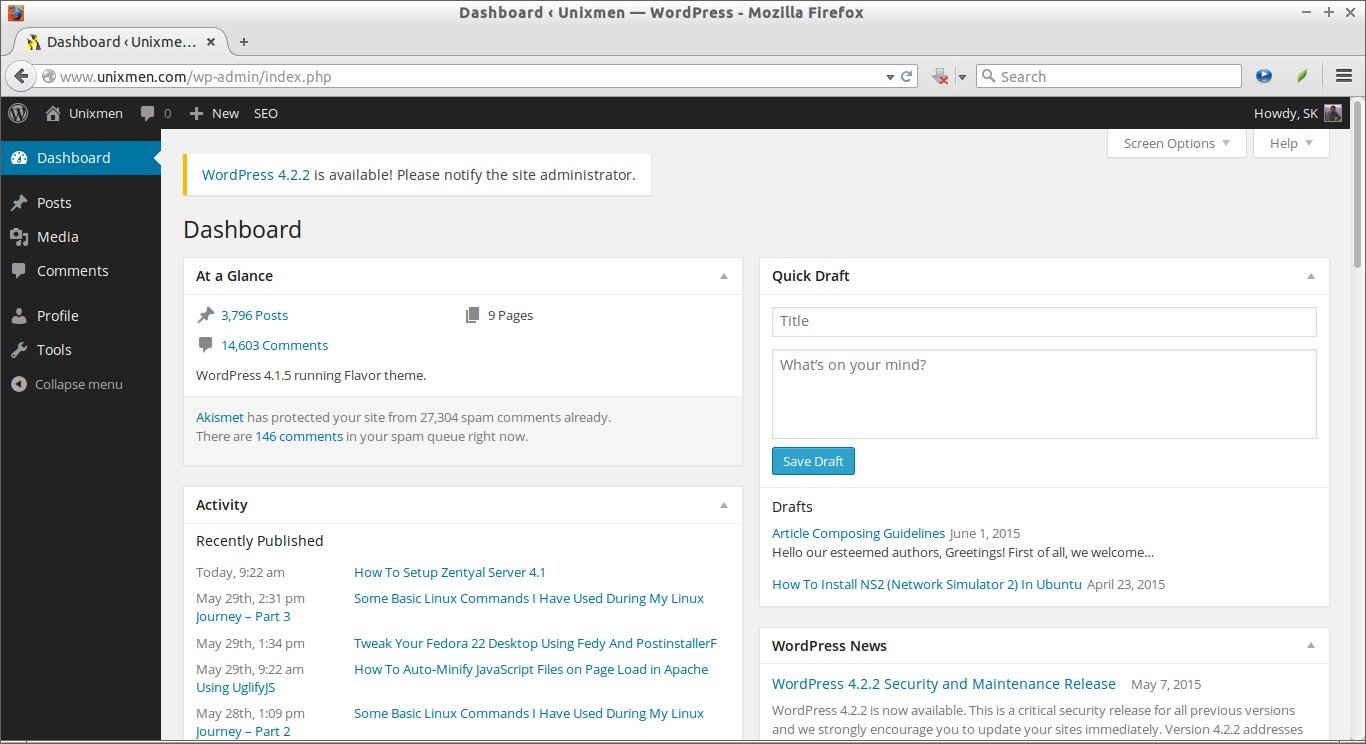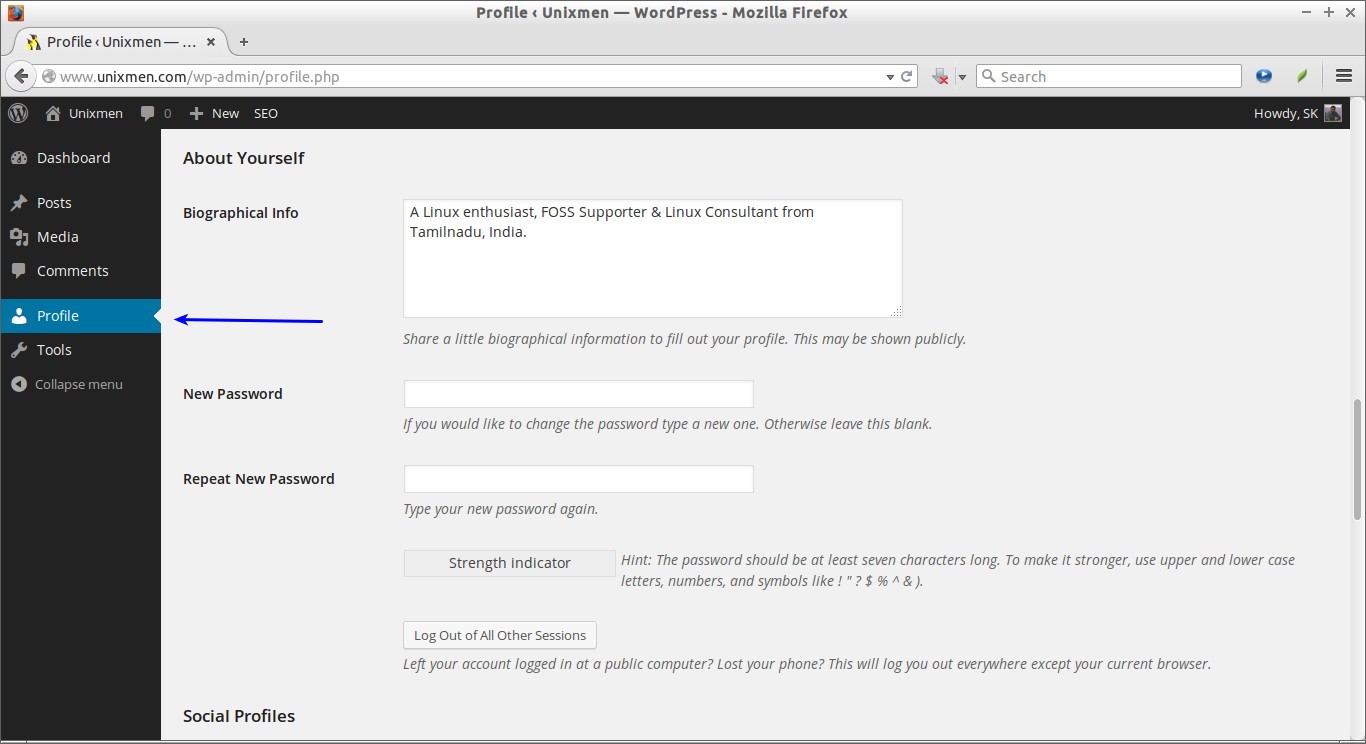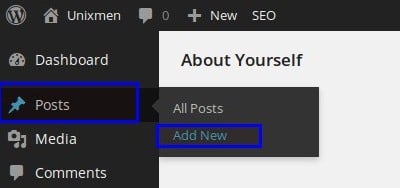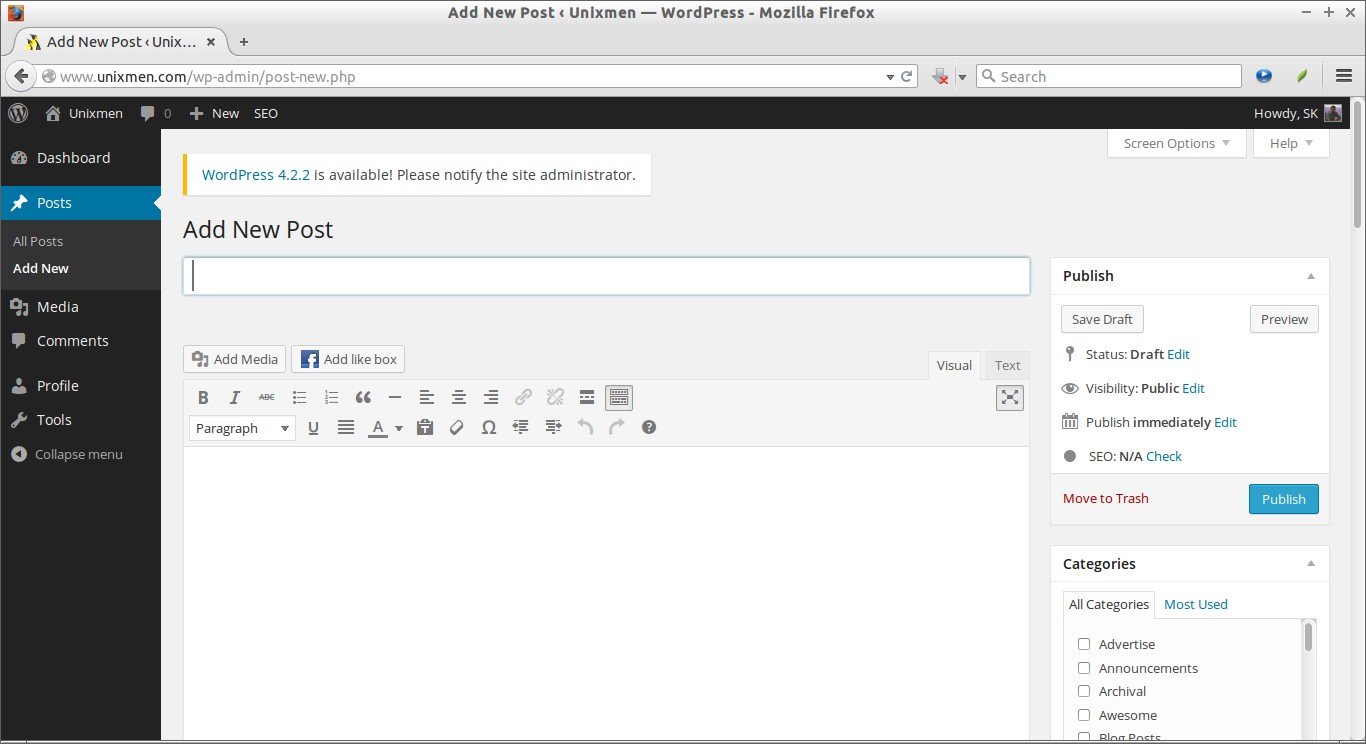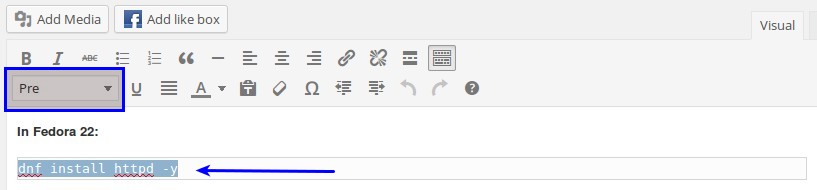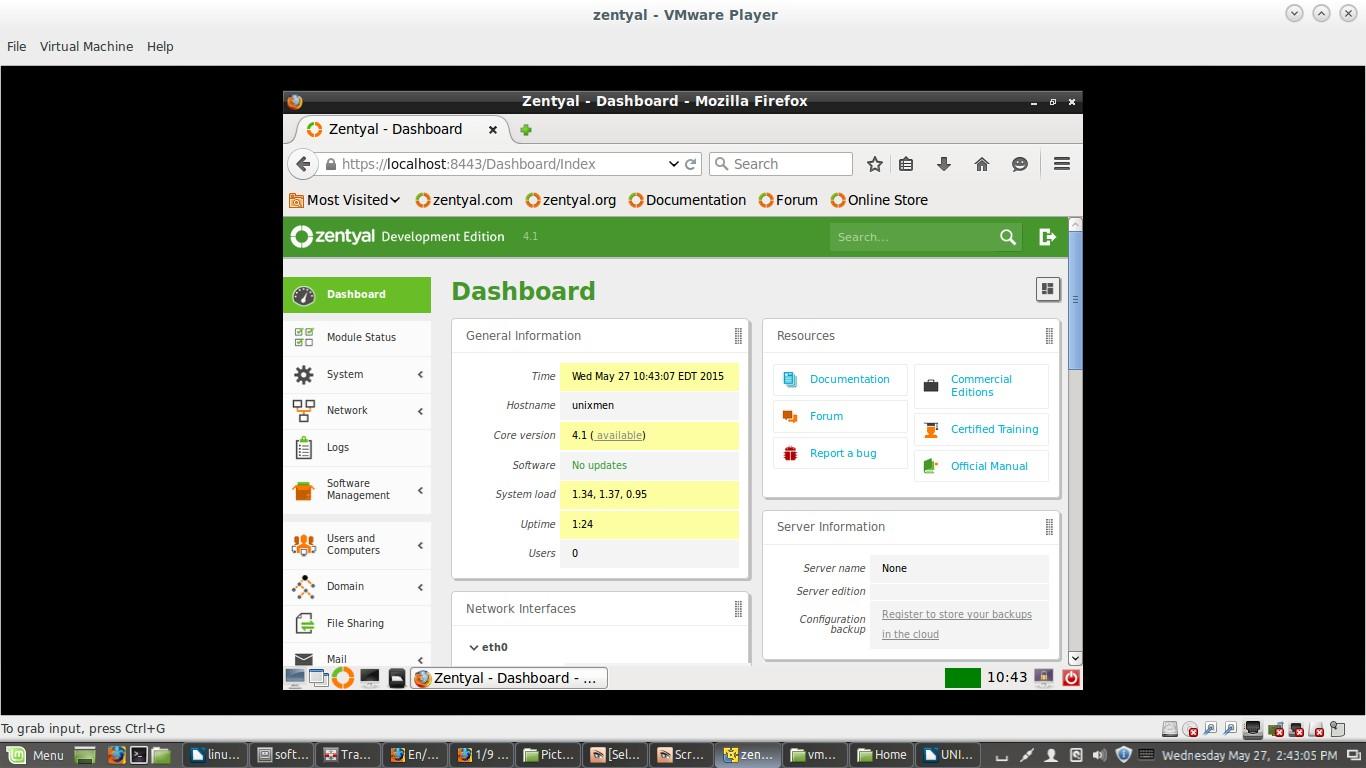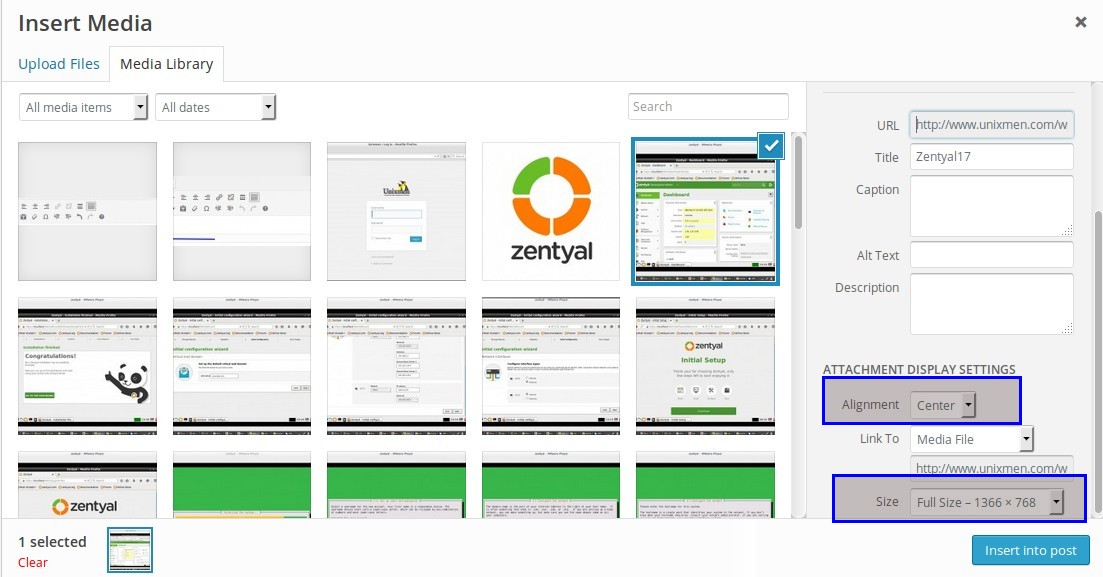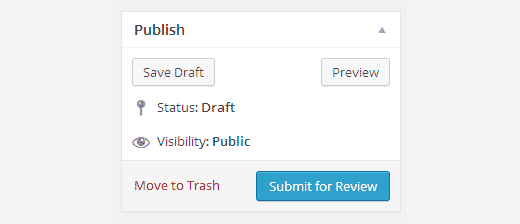Hello our esteemed authors,
Greetings!
First of all, we welcome you wholeheartedly to our community! Experts like you around the world are the pillars of Unixmen. Without you, Unixmen is no more.
Working knowledge in Wordpress editor is recommended. However, here is the simple guide to compose your first post.
Please follow the following guide lines to format your article.
1. Go to the following URL: www.unixmen.com/wp-login.php and Log in with your given User name and password. The page should look like below.
Now, you will be redirected to your Dashboard. The dashboard should look like this.
2. You can add your personal details, such as biography, mail id, your website or blog address, your social network details etc., in the “Profile” section.
3. To add a new post, go to Posts -> Add new from your Dashboard.
The sample post composition page should like below.
From here, you can start write your article.
4. Use “Heading 2” for any headlines. For sub heading, use “Heading 3” or “Heading 4”. Don’t use “Underline” or “Italic” or “colon(:) options for the headings.
5. Use “pre” tag to highlight the commands.
6. Use ‘Blockquote’ button if you want to highlight any quotes from the official or third party sites. Also, use it to highlight any particular important announcements.
For example, the below quote is copied from Wikipedia. I highlighted this as shown below.
Technical writing is any written form of writing or drafting technical communication used in a variety of technical and occupational fields, such as computer hardware and software, engineering, chemistry, aeronautics, robotics, finance, consumer electronics, and biotechnology. IT encompasses the largest sub-field within technical communication.[1]
To highlight a quote, use “Blockquote” option from the wordpress editor’s toolbar.
7. Don’t take the entire screenshot of your desktop. Just take the particular portion which is important and suitable for the article. For example, look at the following screenshot. It shows the entire working space, including the required screenshot.
The following is not a professional screenshot.
It would be more professional if we take the required section.
8. We, personally, recommended Shutter application to take screenshots. Shutter has many useful features.
9. Always align the screenshots in the center of the workspace and set it as full size view.
10. Click the “Toolbar toggle” button in the wordpress editor to view the all available icons.
Finally, click “Submit for review” button after composing your article. If you want to preview your article, click the Preview button.
That’s it. The rest is up to us. We will review and publish your article as soon as possible.
If you want any further assistance, we will gladly help you.