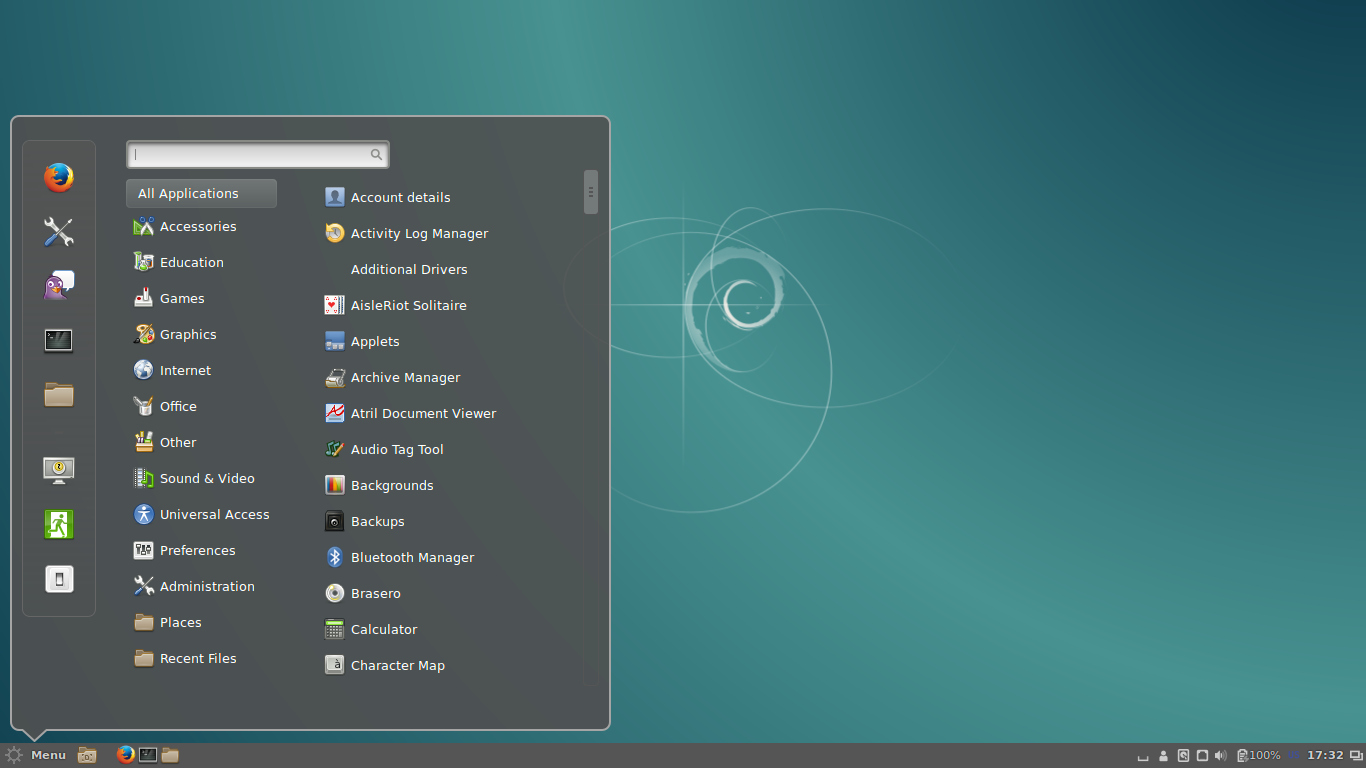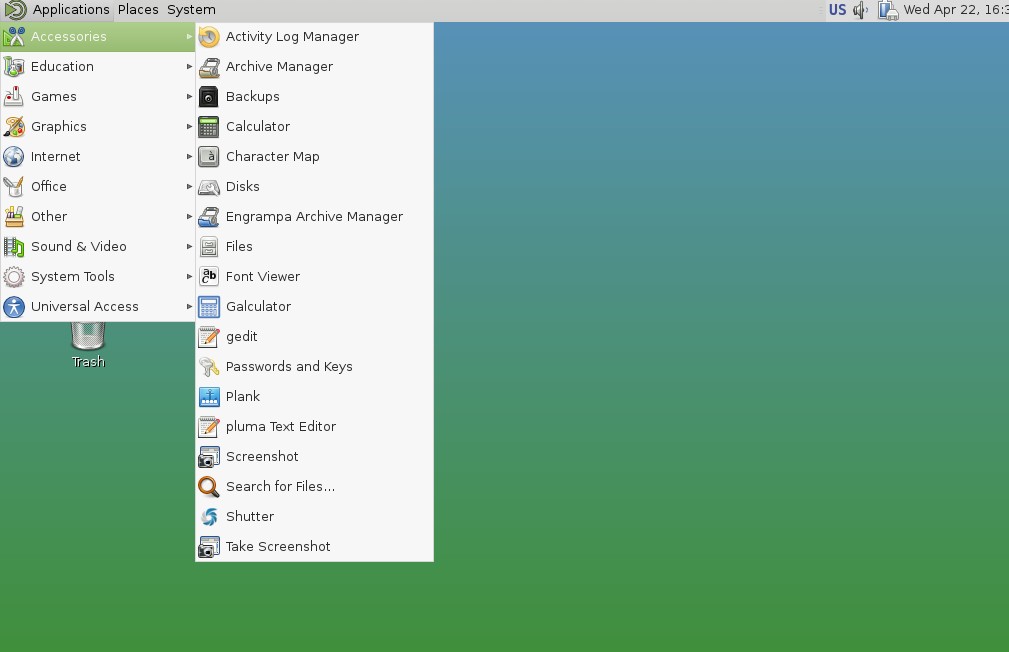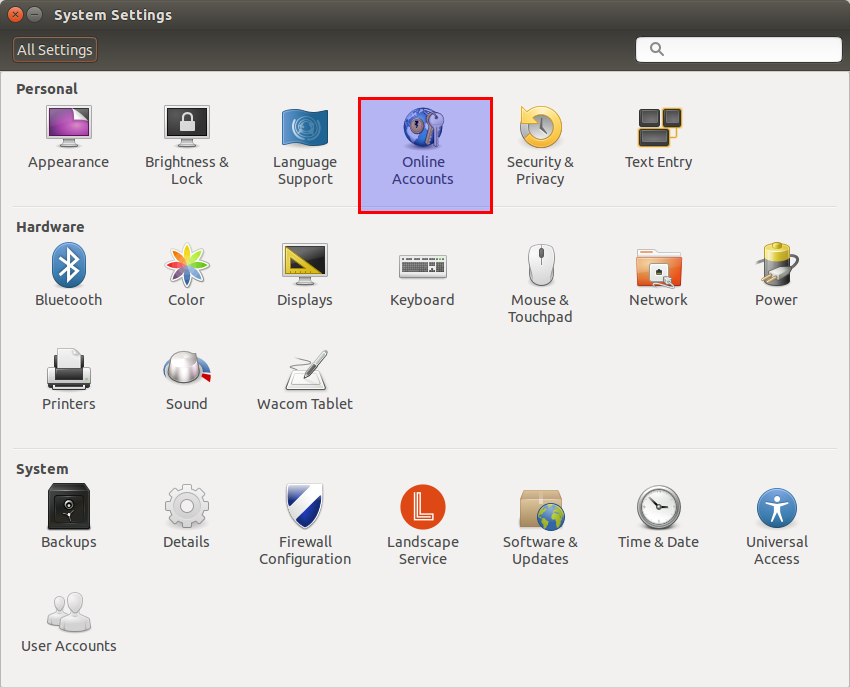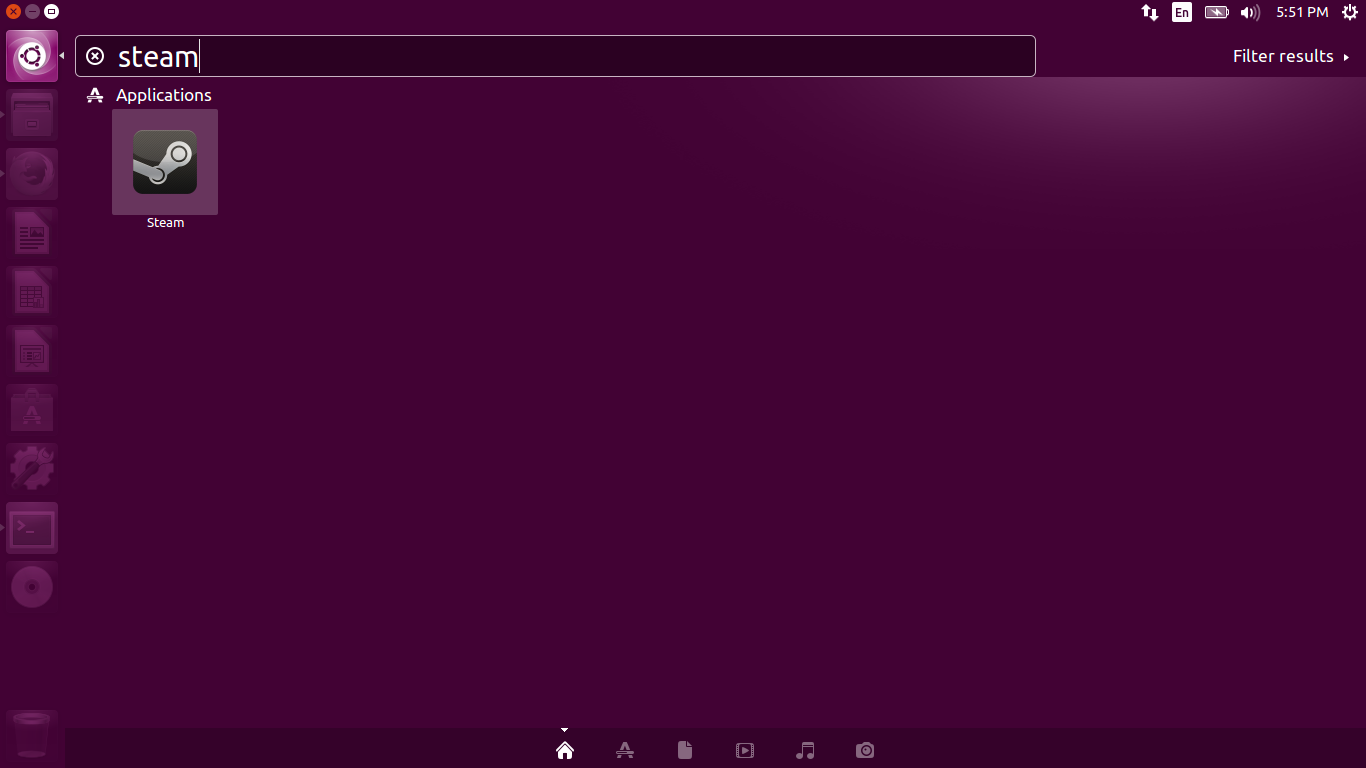Ubuntu 15.04 final beta is already out couple of weeks before. The final version of Ubuntu 15.04 will be released on coming April 23, 2015. Check the release notes for more details.
This comprehensive tutorial describes how can we enhance Ubuntu 15.04, and other older versions such as Ubuntu 14.10/14.04/13.10/13.04/12.10/12.04 etc., further for day to day activities. Also, this article will show you some interesting insights and ideas about what you can and should do after a successful installation of Ubuntu latest desktop version.
If you already use previous release of Ubuntu, and want to upgrade to the current latest version, then please refer the below link.
1. Preparing your Ubuntu desktop
1.1 Update System
The first and foremost thing to do is update/upgrade software repositories and make sure your systems contains latest versions of all software.
To do that, run:
sudo apt-get update && sudo apt-get upgrade
1.2 Install Antivirus
Sounds crazy. But, you must know, Linux is not completely virus-free distribution. Your system might got affected sometimes by viruses.
To install and configure Antivirus, refer the following link.
If sound is not working, check our previous post to resolve the issue.
2. Configure And Tweak Ubuntu
2.1 Disable Unity Dash Online Search feature
Whenever you type in Unity Dash to search for an application or a file in your computer, your search terms will be automatically sent to third parties such as Amazon, and the third parties will display the relevant results, mostly ads, depending upon your search terms. If you don’t like this feature, and feel this is really annoying, you can disable it.
To disable the Unity online search feature, refer the following link.
2.2 Enable Workspaces
Starting from Ubuntu 13.04 version, moving between workspace feature has been disabled by default. So, you can’t switch to other workspaces by using the key combinations: CTRL+ALT+[Left/Right/Up/Down] Arrow keys. Refer the following link to neable Work spaces in Ubuntu.
2.3 Ubuntu Tweak
Ubuntu Tweak is a must have application for Ubuntu and it’s derivatives. It is an application to configure Ubuntu easier for everyone. It provides many useful desktop and system options that the default desktop environment doesn’t provide. Using Ubuntu Tweak you can install all needed applications with a simple click, you can change the window buttons from Left to right…etc.
Read our previous to know how to install and use Ubuntu Tweak.
Also, read our Interview with Ding Zhou of Ubuntu Tweak.
2.4 Ubuntu After Install
Like Ubuntu Tweak, there is an another similar tool called “Ubuntu After install” available. Ubuntu After Install is a tool that can be used to install some of the best and essential software after installing the Ubuntu desktop. It has a bunch of useful applications, and will automate the installation process on a newly installed machine to get near perfect desktop. I would not say a complete desktop for all users, but a near perfect desktop. This tool saves your time and effort, and installs all latest versions of softwares by automatically adding the respective PPA’s to keep the installed softwares up to date on your Ubuntu system.
For more details about installation and usage of Ubuntu After Install, check the following link.
2.5 PostInstallerF
PostInstallerF is a small, lightweight, useful tool that can be used to install 100+ essential softwares, Games, audio/video codecs, and third-party repositories which are not included by default in Fedora, Ubuntu and Manjaro.
The above tools are just enough to configure a perfect Ubuntu desktop for daily usage. These tools comes with bundle of several essential and daily usage applications. So, you can omit almost 75% of this article steps.
If you want to install all softwares step by step, follow the below steps.
3. Desktop Environments
3.1 Cinnamon
Cinnamon is a GNOME 3 fork that allow you to have a panel at the bottom with a classic Menu, this is useful for people that want to use Ubuntu with a classic Bottom Menu.
Cinnamon latest version for Ubuntu 14.04 is not yet ported to the stable PPA, however we can install it using nightly builds which is not recommended for the production system.
If you want to install the most recent version of cinnamon, then follow the steps below.
sudo apt-get install cinnamon-desktop-environment
Logout from the current session and select Cinnamon as your desktop session at the user login prompt. Now you’ll able to get the Cinnamon Desktop Environment.
3.2 Gnome
To install GNOME 3 in Ubuntu 14.10, enter the following command:
sudo apt-get install gnome-shell ubuntu-gnome-desktop
During installation, the installer will ask you to select the login manager of your choice (LightDM is the default Unity manager and GDM is the GNOME default — Both will work).
3.3 LXQt
LXQt is the Qt port and the upcoming version of LXDE, the Lightweight Desktop Environment. It is the product of the merge between the LXDE-Qt and the Razor-qt projects: A lightweight, modular, blazing-fast and user-friendly desktop environment.
3.4 MATE Desktop
The MATE Desktop Environment is the continuation of GNOME 2. It provides an intuitive and attractive desktop environment using traditional metaphors for Linux and other Unix-like operating systems.
To install MATE desktop in Ubuntu, run:
sudo apt-get install ubuntu-mate-desktop
4. Configure Online Accounts
Want to setup your online accounts (Facebook, twitter.. etc.) on your Ubuntu system? Click on the gear button on the top right corner and select System Settings.
Then, select Online Accounts (see below).
Now setup your online accounts and get notifications in Ubuntu. For example, if you want to add your Facebook account, click on the Facebook icon.
Enter your facebook username and password, and click Log in to authorize.
5. System Monitoring & Eye Candy Tools
5.1 Conky
Conky is a free, light-weight system monitor for X, that displays any information on your desktop. There are many nice themes available for conky that can display clock, CPU usage, RAM usage, swap, disk, net and more. Check our previous post for installation and configuration of conky in Ubuntu.
5.2 Don’t like the default icons, Wanna try some cool icons?
Try the following cool Icon collections.
Want to change the default icons to something that match your taste? Check this nice collection of icons for Ubuntu (PPA included).
6. Multimedia
6.1 VLC Media Player
VLC is the best media player for Linux it play almost everything, it has many features that you can not find in any other media player, read this post if you want to know what VLC can do: 25 things you can do with VLC Media player!
You can install VLC from Ubuntu Software Center or via terminal by using the following command:
sudo apt-get install vlc
Or install the most recent version 2.1.1 using the following PPA.
sudo add-apt-repository ppa:videolan/stable-daily sudo apt-get update sudo apt-get install vlc
6.2 Kodi
Kodi, formerly known as XBMC, is an award-winning free and open source (GPL) software media player and entertainment hub for digital media. XBMC is available for Linux, OS X, Windows, and the original Xbox. While XBMC functions very well as a standard media player application for your computer, it has been designed to be the perfect companion for your HTPC. Supporting an almost endless range of remote controls, and combined with its beautiful interface and powerful skinning engine, XBMC feels very natural to use from the couch and is the ideal solution for your home theater.
Open terminal and copy the following commands:
sudo apt-get install xbmc
6.3 Openshot video editor
Openshot, the best existing actually for Linux. You can install Openshot from Ubuntu Software Center, but if you want to install the latest release, you can do that by adding the following repositories:
sudo add-apt-repository ppa:openshot.developers/ppa sudo apt-get update sudo apt-get install openshot openshot-doc
- Read also our interview with Jonathan Thomas the main developer of Openshot.
6.4 Handbrake
Check our previous article to know about the powerful video encoder called “Handbrake”.
6.5 HotShots
HotShots is an application for capturing screens and saving them in a variety of image formats as well as adding annotations and graphical data (arrows, lines, texts,…). You can also upload your creations to the web (FTP/some web services).
6.6 LIVES
LIVES is a nice open source video editor and VJ tool.
6.7 Minitube
Minitube is a YouTube Desktop client to play your YouTube videos in your desktop/laptop without having to create a YouTube account. You can watch 1080p HD videos without any stuttering. It provides you a TV like experience and consumes less CPU resources, because it does not use Flash Player.
6.8 Cheese
Cheese uses your webcam to take photos and videos, applies fancy special effects and lets you share the fun with others. To install cheese on your Ubuntu desktop, enter the following command:
sudo apt-get install cheese
6.9 DigiKam
digiKam is an advanced digital photo management application for Linux, Windows, and Mac-OSX. It can be used by Photographers to view, manage, edit, enhance, organize, tag, and share photographs under Linux systems.
You can easily install it using command:
sudo apt-get install digikam
6.10 Gimp
If you want to edit images daily on a professional level or just a hobbyist, GIMP comes in handy.
sudo apt-get install gimp gimp-data gimp-plugin-registry gimp-data-extras
7. Install Common Codecs And Enable DVD playback
Perhaps, installing a few common codecs might give you better playback for your media files.
sudo apt-get install gstreamer0.10-plugins-ugly gxine libdvdread4 icedax tagtool easytag id3tool lame nautilus-script-audio-convert libmad0 mpg321 gstreamer1.0-libav
To play encrypted DVDs, the libdvdcss2 package is essential. libdvdcss is a simple library designed for accessing DVDs like a block device without having to bother about the decryption.
sudo /usr/share/doc/libdvdread4/./install-css.sh
7.1 Enable Flash Support On Browsers
For Ubuntu 32 bit & 64 bit: To be able to watch some videos and see flash website in your browser (Firefox/Chrome), you need to install flash plugin, go to Ubuntu Software Center and search word “flash” and install it.
Alternatively enter the following command to install flash plugins.
sudo apt-get install flashplugin-installer
8. Torrent Softwares
Transmission bitTorrent client comes preinstalled with Ubuntu 14.10 by default. If you’re looking for some other torrent clients, you may try either one of the following.
8.1 uTorrent
uTorrent is a lightweight and efficient BitTorrent client for Linux, Windows OS and Mac OS. The installation of uTorrent in Linux is different from Windows and Mac OS. In Linux, uTorrent runs as a web server. You will access uTorrent from your browser. You should start the uTorrent server in order to access it from your browser.
Check our previous article to know more about uTorrent.
8.2 Deluge
The Deluge application was designed to be a full-featured torrent client. Deluge uses libtorrent in its back-end and PyGTK for its user interface and is currently usable on POSIX-compliant operating systems. It is intended to bring a native, full-featured client to GTK desktop environments such as GNOME and Xfce. An official Windows port is also available.
Open terminal and type the following commands:
sudo apt-get install deluge
9. Messengers
Here is the list of recommended Messengers for your system. Don’t install everything. Install one by one and pick up the right one for your requirement and delete the rest.
9.1 Pidgin
The best messenger client and 30 plugins, you can do voice and video chat with friends.
To install Pidgin, enter the following command:
$ sudo apt-get install pidgin
9.2 Telegram
Telegram is a popular free Instant messenger application that can be used to chat with your friends all over the world.
9.3 Facebook Messenger
Refer our following link to install Facebook messenger in Ubuntu.
9.4 Skype
Skype is a popular free voice over IP and instant messenger that can be used to text, video and voice calls over Internet.
If you’re want to install Skype, check our previous post.
9.5 aMSN
aMSN is a free windows Live Messenger clone. aMSN attempts to emulate the look and feel of Windows Live Messenger, and supports many of its features.
aMSN has many features which are not present in Windows Live Messenger. Users can set alarms, are able to see others who have removed them from their contact list, and are able to open many profiles at once. It is also very customizable, with extensions and themes available at the main site.
To install aMsn, enter the following command in your terminal.
$ sudo apt-get install amsn
9.6 Jitsi
Jitsi is an open source and multi platform audio/video Internet phone and instant messenger written in Java. It supports some of the most popular instant messaging and telephony protocols such as SIP, Jabber/XMPP (and hence Facebook and Google Talk), AIM, ICQ, MSN, Yahoo! Messenger.
For details about Jitsi please check our previous article in the following link.
10. Gaming & Emulators
10.1 Steam
As you may know, Steam is an ultimate gaming platform developed by Valve corporation. Steam is available for GNU Linux, Mac OS X and Windows. Recently, Valve has developed and released SteamOS, a Linux based distribution built around Steam client. You can either download and install SteamOS on your system, or just download and install the steam client to play games on your existing operating system.
To install Steam On Ubuntu 14.04, enter the following command:
sudo apt-get install steam
Click Ok to continue.
Accept the License agreement.
Now, the steam will be installed on your system. Launch it either from Dash or Menu.
At the first launch, Steam will check for updates and download and install them if updates available.
After updating Steam, you can enter into steam and start playing games.
If you don’t have an account, create it using the CREATE NEW ACCOUNT link.
This is how my Steam dashboard looks.
10.2 Wine
Wine enables Linux, Mac, FreeBSD, and Solaris users to run Windows applications without a copy of Microsoft Windows. Wine is free software under constant development. Other platforms may benefit as well.
sudo apt-get install wine
11. File Sharing Tools
11.1 Samba
In order to share folders in Ubuntu with other Linux and windows machines in your network, you will need to install and configure Samba share, for instructions how to configure Samba in Ubuntu check our previous post.
11.2 Gigola
Gigola is an another option to share files between Linux and Windows systems. Unlike Samba, we can use Gigola to send files between Linux-to-Linux and Linux-to-Windows systems.
Learn more about Gigola from the below link.
12. Extras & Miscellaneous
12.1 Install Archive Management Apps
Install the following packages will allow you to deal with almost all and any zip formated files.
sudo apt-get install unace unrar zip unzip p7zip-full p7zip-rar sharutils rar uudeview mpack arj cabextract file-roller
12.2 Install Java
Java is fast, secure, and reliable programming and computing platform. There are lots of applications and websites that will not work unless you have Java installed, and more are created every day. To install java simply run the following command from your terminal.
sudo apt-get install openjdk-7-jdk
If you want to try oracle-java 7, try the following steps.
First you need to remove OpenJDK for this run the following command from your terminal:
sudo apt-get purge openjdk*
Now you can install Java 7 by adding the following repository:
sudo add-apt-repository ppa:webupd8team/java sudo apt-get update sudo apt-get install oracle-java7-installer
To remove Java 7, run this in terminal:
sudo apt-get remove oracle-java7-installer
12.3 FileZilla
Filezilla is one of the best ftp client for Linux.
Install it via command line:
sudo apt-get install filezilla
12.4 Dropbox
Dropbox is a free service that lets you bring all your photos, docs, and videos anywhere. This means that any file you save to your Dropbox will automatically save to all your computers, phones and even to the Dropbox website.
12.5 Oracle VirtualBox
If you want to run another OS in a virtual machine, install Virtualbox.
For installation, follow the instructions in our previous post.
12.6 Install Compiz
To install Compiz use the following command:
sudo apt-get install compiz compizconfig-settings-manager compiz-plugins
12.7 Install Touchpad-indicator
Have problems with Touchpad while typing? Why don’t you try Touchpad-indicator, which is used to disable Touchpad while typing, or while connecting an external mouse? Check the following link for more details.
12.8 Boot UP Manager(BUM)
Boot-Up Manager is a Perl-Gtk2 application to manage runlevels configuration of any Ubuntu/Debian derivative systems. Using this program we can easily start and stop boot-up scripts, without the necessity to handle through complex symbolic links and permissions.
For more details about BUM, check our previous article in the following link.
12.9 TLP
TLP is an advanced power management tool for Linux that gives the settings and tweaks to enhance your existing power management automatically without the need to know every technical details. It is purely a command-line tool and doesn’t have a GUI. It should work on almost all laptops.
For more details about TLP, check our previous article in the following link.
12.10 Laptop Mode Tools
Laptop Mode Tools is a package that can be used to extend your laptop battery life in many ways. It enhances the battery life by enabling the Laptop mode feature of Linux Kernel, which lets down the hard drive spin of your Laptop.
For more details, refer the following link.
12.11 BleachBit
BleachBit deletes the unnecessary files, free up cache, delete cookies, clear internet history, shred temporary files, delete logs, and discard junk you didn’t know was there. This tool can be used in both Windows OS and Linux systems. And it will support the following applications such as Firefox, Internet Explorer, Adobe Flash, Google Chrome, Opera, Safari and more. It not only deletes the files, but it includes some advanced features such as shredding files to prevent recovery, wiping free disk space to hide traces of files deleted by other applications, and vacuuming Firefox to make it faster.
For more details about BleachBit, check our previous article in the following link.
12.12 TypeCatcher
TypeCatcher is an Open Source application developed by Andrew Starr-Bochicchio. It allows you to easily download and install Google webfonts for off-line use.
For more details, refer the following link.
12.13 WinUSB
WinUSB is simple, open source graphical tool to create Windows installer bootable USB disks using ISO images, or real CD/DVD installer disks in Ubuntu and it’s derivatives. Using WinUSB, we can create startup disks for Windows Vista, 7, 8, and Windows PE.
Refer the following link to know more about WinUSB.
12.14 MultiSystem
MultiSystem is a small, Open Source freeware to create a multiboot usb drives from Linux systems. Using this utility, we can create any number of bootable Linux distributions in a USB drive.
12.15 OpenTeacher
OpenTeacher is an opensource application that helps you learn a foreign language vocabulary. Just enter some answers and questions in your native and foreign language or download them from internet, and OpenTeacher will test and let you know your vocabulary test result.
13. Desktop Tweaks And Effects
13.1 Variety
Variety is a wallpaper changer for Ubuntu which is feature-full, yet slim and very easy to use. It can automatically download wallpapers from various online sources such as Flickr, Wallbase.cc, World sunlight map (a live wallpaper that changes as the day progresses), Wallpapers.net, NASA Astronomy Picture of the Day, Desktoppr.co etc.
To install it under Ubuntu follow our previous post instructions.
13.2 Wallch
Wallch is an application that can be used to change your Ubuntu (Ubuntu derivatives) desktop wallpapers automatically at a particular period of time.
To install it under Ubuntu follow our previous post instructions.
13.3 Plank
Plank is a simple, and very lightweight dock for Ubuntu and it’s derivatives.
For more details, refer the following link.
13.4 Disable Overlay Scrollbars
Don’t like Overlay scrollbars, then disable it as shown in the following link.
13.4 Enable Username On Indicator Panel
You will notice that your name is not displayed on the indicator bar, in the right top corner of the desktop. If you still want enable it; this is very easy to do.
14. Package Management
14.1 App Grid
App Grid is a light weight alternative for Ubuntu Software Center. It allows you to filter applications by installed, pending, categories, name and rating. It is released under proprietary license and is available for Ubuntu 12.04, 12.10, 13.04 and 13.10.
For more details about App Grid, check our previous article in the following link.
14.2 Aptik
Aptik is a tool that can be used to simplify the re-installation of packages after doing a clean installation of an Ubuntu-based distribution. It can be used while re-installing or upgrading to the next Ubuntu/Linux Mint release.
For more details, refer the following article.
14.3 Apt-fast
Apt-fast is a “shell script wrapper” for apt-get and aptitude that can drastically improve APT download times by downloading packages with multiple connections per package. apt-fast uses aria2c or axel download managers to speed up the APT download time. Just like the traditional apt-get package manager, apt-fast supports almost all apt-get functions such as install, remove, update, upgrade, dist-upgrade etc. And one more notable feature is it supports proxy too.
Note: apt-fast PPA is not updated to 14.10 yet.
The installation and usage instructions can be found in the following link.
14.4 Apt-proz & ProZilla
apt-proz is a shell script similar to apt-fast that increases the download speed of apt-get and aptitude by many times (at least for the developer!). While apt-fast uses Axel or aria2c download manager, apt-proz uses ProZilla download accelerator instead.
ProZilla is a full featured command line download accelerator for Linux operating systems. It downloads a files by splitting into multiple pieces and downloads them simultaneously form multiple connections. It supports pause/resume, http/ftp protocols.
Note: apt-proz PPA is not updated to 14.10 yet.
You can find more details of the above tools in the following link.
14.5 Y PPA Manager
Y PPA Manager is a GUI tool to easily add PPAs, search a package in all Launchpad PPAs, remove duplicate PPAs (only works with separate .list files), backup PPAs and other PPA-related tasks. Check out the Launchpad page for a complete features list.
sudo add-apt-repository ppa:webupd8team/y-ppa-manager sudo apt-get update sudo apt-get install y-ppa-manager
Y-PPA-Manager can be launched either from Dash or Menu.
15. System Backup & Restore Applications
After completing all above things, you might get a perfect desktop. Now, it’s time to backup the system settings. In case of any problems, you can safely restore your system to earlier working state. Do this step after you got a perfect desktop.
15.1 Systemback
Systemback is an open source, system backup and restore application. Using Systemback, we can easily create backups of system and users configuration files. In case of problems, we can easily restore the previous state of the system. There are extra features like system copying, system installation and Live system creation.
Refer the following link to install and configure Systemback on Ubuntu.
15.2 TimeShift
Timeshift a application that provides functionality similar to the System Restore feature in Windows and the Time Machine tool in Mac OS. TimeShift protects your system by taking incremental snapshots of the file system at regular intervals. These snapshots can be restored later to bring your system to the exact state it was in at the time when the snapshot was taken.
For more details, refer the following link.
This one is last important and useful trick. I forgot or lost my Ubuntu desktop password? What to do? No worries. The following article describes how to reset password.
That’s all. At this stage, you’ll have a perfect and full fledged Ubuntu 15.04 Desktop.
Note: Some packages may not install or work in Ubuntu 15.04, because it is still in beta stage. You have to wait for few days to get stable packages.
Cheers!!