We have already shown you how to install and configure a basic Samba server in our previous article. Today I am going to show you how to install and configure a Samba domain controller with LDAP backend. ie. The users created in LDAP server can login to your domain controller.
In this tutorial, my test box scenario is as follows:
Samba Hostname : server Samba FQDN : server.unixmen.com Ip Address : 192.168.1.200 The password i used wherever need is : ubuntu Client : Windows 7 Professinal IP Address : 192.168.1.50
Prerequisites
In order to continue, please make sure that you have installed and configured LDAP server properly. Navigate to this link to install and configure OpenLDAP in Ubuntu Server 12.04/12.10/13.04.
Make sure that you have added the hostname in the /etc/hosts file as shown below:
sk@server:~$ sudo vi /etc/hosts 127.0.0.1 localhost 192.168.1.200 server.unixmen.com server # The following lines are desirable for IPv6 capable hosts ::1 ip6-localhost ip6-loopback fe00::0 ip6-localnet ff00::0 ip6-mcastprefix ff02::1 ip6-allnodes ff02::2 ip6-allrouters
For the testing purpose, I did a fresh installation of both Ubuntu 13.04 Server and Windows 7 Professional. Already installed OS might not be worked as you expected. Though it tested under Ubuntu, it may work on Debian too. It is not the full fledged how-to, but it should meet your requirements. Due to lack of resources, I tested this under Oracle VM VirtualBox. It worked for me as I expected. I can’t issue any assurance that this will work for you. Well let me go further and see!
LDAP Authentication
Install libnss-ldap package to enable LDAP authentication:
sk@server:~$ sudo apt-get install libnss-ldap
Enter your LDAP server FQDN as shown below and click OK.
Enter the name of the LDAP search base.
Select the LDAP version and Click OK.
Select Yes.
Disable LDAP database login by clicking No.
Enter the LDAP root privileged account name and LDAP suffix as shown below.
Enter LDAP admin account password which you have created early while installing OpenLDAP.
Then run the following commands to setup the LDAP profile for NSS and inform your system to use it for authentication:
sk@server:~$ sudo auth-client-config -t nss -p lac_ldap sk@server:~$ sudo pam-auth-update
Samba Installation
Now install Samba packages using the following command:
sk@server:~$ sudo apt-get install samba samba-doc smbldap-tools
Import samba schema into LDAP.
sk@server:~$ sudo cp /usr/share/doc/samba-doc/examples/LDAP/samba.ldif.gz /etc/ldap/schema/ sk@server:~$ sudo gzip -d /etc/ldap/schema/samba.ldif.gz sk@server:~$ sudo ldapadd -Q -Y EXTERNAL -H ldapi:/// -f /etc/ldap/schema/samba.ldif adding new entry "cn=samba,cn=schema,cn=config"
Create a file called samba_indices.ldif and add the contents as shown below:
sk@server:~$ sudo vi /etc/ldap/schema/samba_indices.ldif
dn: olcDatabase={1}hdb,cn=config
changetype: modify
add: olcDbIndex
olcDbIndex: uidNumber eq
olcDbIndex: gidNumber eq
olcDbIndex: loginShell eq
olcDbIndex: uid eq,pres,sub
olcDbIndex: memberUid eq,pres,sub
olcDbIndex: uniqueMember eq,pres
olcDbIndex: sambaSID eq
olcDbIndex: sambaPrimaryGroupSID eq
olcDbIndex: sambaGroupType eq
olcDbIndex: sambaSIDList eq
olcDbIndex: sambaDomainName eq
olcDbIndex: default sub
Now import it using the following command:
sk@server:~$ sudo ldapmodify -Q -Y EXTERNAL -H ldapi:/// -f /etc/ldap/schema/samba_indices.ldif
modifying entry "olcDatabase={1}hdb,cn=config"
Open the smbldap.conf and smbldap_bind.conf files and edit them with your LDAP settings as shown below:
sk@server:~$ sudo cp /usr/share/doc/smbldap-tools/examples/smbldap.conf.gz /etc/smbldap-tools/ sk@server:~$ sudo cp /usr/share/doc/smbldap-tools/examples/smbldap_bind.conf /etc/smbldap-tools/ sk@server:~$ sudo gzip -d /etc/smbldap-tools/smbldap.conf.gz
Find the following lines and make the changes as shown below. Before doing this, get your Samba domain SID using the following command:
sk@server:~$ sudo net getlocalsid SID for domain SERVER is: S-1-5-21-3102374607-2088646784-3588851380
Note down the SID. We have to enter it in the smbldap.conf file:
sk@server:~$ sudo vi /etc/smbldap-tools/smbldap.conf [...] SID="S-1-5-21-3102374607-2088646784-3588851380" ## Replace with your Domain SID ## sambaDomain="UNIXMEN" ## Enter your Domain name ## #slaveLDAP="ldap://ldap.example.com/" ## Make it comment, we don't have slave LDAP ## masterLDAP="ldap://server.unixmen.com/" ## Enter your LDAP Domain name ## ldapTLS="0" ## We don't use TLS, so set it to "0" ## verify="none" ## Set it to "none" clientcert="/etc/smbldap-tools/smbldap-tools.unixmen.com.pem" clientkey="/etc/smbldap-tools/smbldap-tools.unixmen.com.key" suffix="dc=unixmen,dc=com" userSmbHome="\\SERVER\%U" ## Set your host name here ## userProfile="\\SERVER\profiles\%U" ## Set your host name here ## userHomeDrive="H:" ## Set your Home drive ## mailDomain="unixmen.com" [...]
Open smbldap_bind.conf file and make the changes as shown below:
sk@server:~$ sudo vi /etc/smbldap-tools/smbldap_bind.conf [...] #slaveDN="cn=Manager,dc=example,dc=com" ## make it comment. we don't have a slave LDAP ## #slavePw="secret" ## Make it comment ## masterDN="cn=admin,dc=unixmen,dc=com" ## Enter LDAP admin username and LDAP suffixes ## masterPw="ubuntu" ## Enter LDAP root administrative account password ##
Now enter the command to populate LDAP database:
sk@server:~$ sudo smbldap-populate Populating LDAP directory for domain UNIXMEN (S-1-5-21-3102374607-2088646784-3588851380) (using builtin directory structure) entry dc=unixmen,dc=com already exist. adding new entry: ou=Users,dc=unixmen,dc=com adding new entry: ou=Groups,dc=unixmen,dc=com adding new entry: ou=Computers,dc=unixmen,dc=com adding new entry: ou=Idmap,dc=unixmen,dc=com adding new entry: sambaDomainName=UNIXMEN,dc=unixmen,dc=com adding new entry: uid=root,ou=Users,dc=unixmen,dc=com adding new entry: uid=nobody,ou=Users,dc=unixmen,dc=com adding new entry: cn=Domain Admins,ou=Groups,dc=unixmen,dc=com adding new entry: cn=Domain Users,ou=Groups,dc=unixmen,dc=com adding new entry: cn=Domain Guests,ou=Groups,dc=unixmen,dc=com adding new entry: cn=Domain Computers,ou=Groups,dc=unixmen,dc=com adding new entry: cn=Administrators,ou=Groups,dc=unixmen,dc=com adding new entry: cn=Account Operators,ou=Groups,dc=unixmen,dc=com adding new entry: cn=Print Operators,ou=Groups,dc=unixmen,dc=com adding new entry: cn=Backup Operators,ou=Groups,dc=unixmen,dc=com adding new entry: cn=Replicators,ou=Groups,dc=unixmen,dc=com Please provide a password for the domain root: Changing UNIX and samba passwords for root New password: ## Enter Password ## Retype new password: ## Re-enter password ##
Now check the LDAP database for Samba groups:
sk@server:~$ sudo getent group [...] Domain Admins:*:512:root Domain Users:*:513: Domain Guests:*:514: Domain Computers:*:515: Administrators:*:544: Account Operators:*:548: Print Operators:*:550: Backup Operators:*:551: Replicators:*:552:
Configuring Samba
Open Samba main configuration file smb.conf and make the changes as shown below:
sk@server:~$ sudo cp /usr/share/doc/smbldap-tools/examples/smb.conf.example /etc/samba/smb.conf sk@server:~$ sudo vi /etc/samba/smb.conf [global] workgroup = UNIXMEN ## Your domain Name ## netbios name = SERVER ## Samba server Host name ## deadtime = 10 log level = 1 log file = /var/log/samba/log.%m max log size = 5000 debug pid = yes debug uid = yes syslog = 0 utmp = yes security = user domain logons = yes os level = 64 logon path = logon home = logon drive = H: ## Logon drive ## logon script = passdb backend = ldapsam:"ldap://server.unixmen.com/" ## Samba server FQDN ## ldap ssl = off ## Set to off to disable SSL ldap admin dn = cn=admin,dc=unixmen,dc=com ## LDAP admin account and LDAP suffixes ## ldap delete dn = no # Sync UNIX password with Samba password ## Method 1: ldap password sync = yes ## Method 2: ;ldap password sync = no ;unix password sync = yes ;passwd program = /usr/sbin/smbldap-passwd -u '%u' ;passwd chat = "Changing *\nNew password*" %n\n "*Retype new password*" %n\n" ldap suffix = dc=unixmen,dc=com ## LDAP suffix ## ldap user suffix = ou=Users ldap group suffix = ou=Groups ldap machine suffix = ou=Computers ldap idmap suffix = ou=Idmap add user script = /usr/sbin/smbldap-useradd -m '%u' -t 1 rename user script = /usr/sbin/smbldap-usermod -r '%unew' '%uold' delete user script = /usr/sbin/smbldap-userdel '%u' set primary group script = /usr/sbin/smbldap-usermod -g '%g' '%u' add group script = /usr/sbin/smbldap-groupadd -p '%g' delete group script = /usr/sbin/smbldap-groupdel '%g' add user to group script = /usr/sbin/smbldap-groupmod -m '%u' '%g' delete user from group script = /usr/sbin/smbldap-groupmod -x '%u' '%g' add machine script = /usr/sbin/smbldap-useradd -w '%u' -t 1 [NETLOGON] path = /var/lib/samba/netlogon browseable = no share modes = no [PROFILES] path = /var/lib/samba/profiles browseable = no writeable = yes create mask = 0611 directory mask = 0700 profile acls = yes csc policy = disable map system = yes map hidden = yes
Finally restart the Samba services:
sk@server:~$ sudo /etc/init.d/smbd restart sk@server:~$ sudo /etc/init.d/nmbd restart sk@server:~$ sudo smbpasswd -w ubuntu Setting stored password for "cn=admin,dc=unixmen,dc=com" in secrets.tdb
Configuring LAM
It is possible to create LDAP users from command-line and it is a bit of difficult. So here I am using LAM(LDAP Account Manager) to get things done much easier and simpler.
LAM, LDAP Account Manager is a GUI tool is used to manage LDAP server. For more about LAM visit the offcial website.
To install LAM, enter the following command in terminal:
sk@server:~$ sudo apt-get install ldap-account-manager
Now you can access the LAM from the browser using “http://ip-address/lam. The default password for lam administrative account is “lam”. You can change it if you wish.
Before login to lam, we must enter our LDAP admin user name and LDAP suffix in lam configuration file. To do so click on the LAM configuration on the right cornet of lam main console.
Click on Edit Server Profiles and enter the default password. ie. lam.
Enter the LDAP suffix and admin account details “cn=admin,dc=unixmen,dc=com” in the General Settings page.
Navigate to Account Types page and enter the LDAP suffix details as mentioned above and click Save.
Now you can login to lam using the LDAP root account password.
Click on Create button to create new suffixes.
Creating Users and Groups
Now let us create a sample group called “test” and a sample user called “senthil”.
Click on the New Group in the group section. Enter the group name and click save.
Click on the New User button in the Users section. In the personal tab, enter first name, last name and address details etc.
In the Unix tab, enter the user name, home directory etc.
Now Navigate to Samba 3 tab and click Add Samba 3 extension. Here you can set password expiration details, account deactivation and disabled details, home drive details and so on.
And finally click on the Set Password tab on the upper side and set the password for the new user and click Save.
That’s it. We have created Users and Groups now.
Testing Samba Domain Controller
Now try to join the samba domain from Windows OS client using the newly created user.
Enter your Samba domain name in the Domain field and Click OK.
Enter your Samba username and password which you have created in the earlier steps.
Oops!! Error!! You may get an error like as shown below if you have Windows 7 OS client.
"The specified domain either does not exist or could not be contacted"
Resolution 1
To get rid of this error, open the windows registry. Go to HKEY_LOCAL_MACHINE -> SYSTEM -> CurrentControlSet -> Services -> LanmanWorkstation -> Parameters.
Create a new two DWORD values called “DomainCompatibilityMode” and “DNSNameResolutionRequired”. And set values for “DomainCompatibilityMode” as 1(one) and “DNSNameResolutionRequired” as 0(zero).
Now try again to join to Samba domain.
Again you may get an error like as shown below.
"Logon failure: Unknown user name or bad password"
This means that we didn’t add and enable the Samba users yet. Here is the tip what I did to get rid of this error using the following command:
Resolution 2
sk@server:~$ sudo smbpasswd -a senthil New SMB password: Retype new SMB password: Added user senthil. sk@server:~$ sudo smbpasswd -e senthil Enabled user senthil.
Note: The command “smbpasswd -a username” is used to add a Samba user and “smbpasswd -e username” is used to enable the Samba user. Both are different commands, don’t get confused.
Now let us try again. Now also I got an error like as shown below.
"The join operation was not successful.This could be because an existing computer account having name "admin-PC" was previously created using a different set of credentials. Use a different computer name or contact your system administrator to remove any stale conflicting account. The error was: Access denied."
Resolution 3
Here it is what I did to solve the above error. Open the terminal and enter the following command:
sk@server:~$ sudo net sam rights grant senthil SeMachineAccountPrivilege
[sudo] password for sk:
Granted SeMachineAccountPrivilege to UNIXMEN\senthil
Here senthil is my Samba username.
Let us try again to join to the Samba domain. Boom!! Yes it worked.
Restart the Windows OS machine and you will able to login to Samba domain now.
Note: I don’t know why this was difficult to add a Windows 7 client to the domain controller. If anybody know a fix, share it in the comments section. The first time only I did these resolutions to join to Samba domain. For the rest of the new users, it is not necessary to do all those resolutions. Simply I created the users in LAM and it can join to the domain without any problems. If i find a way around for this bug, I will update the same.



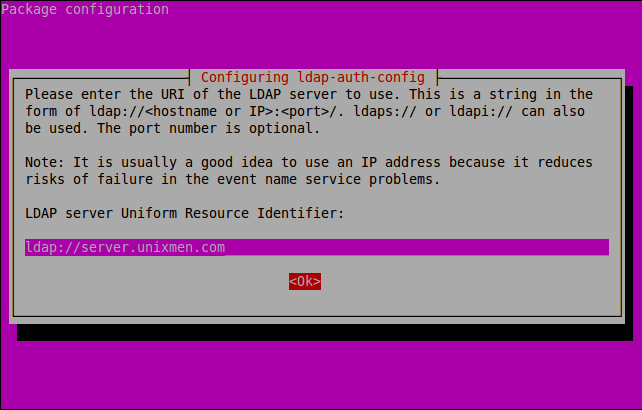
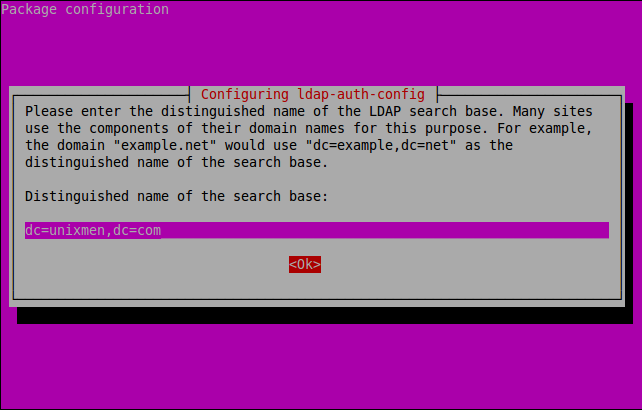
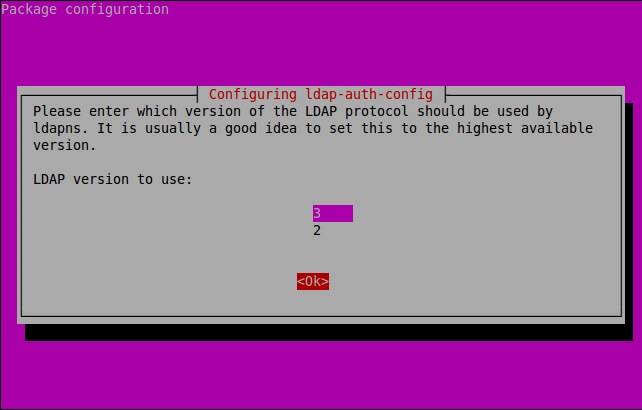
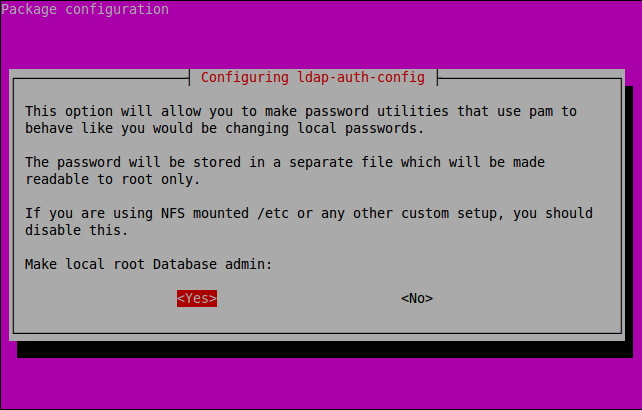
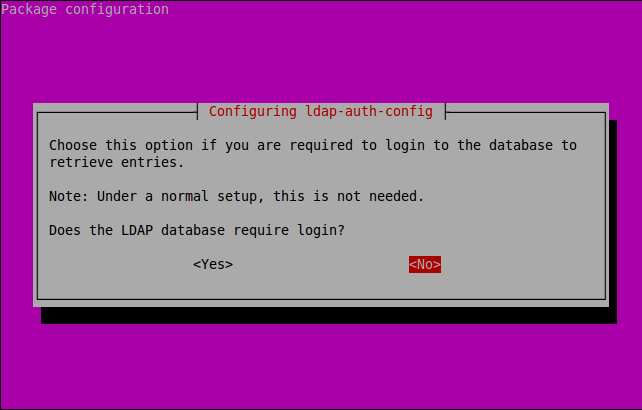
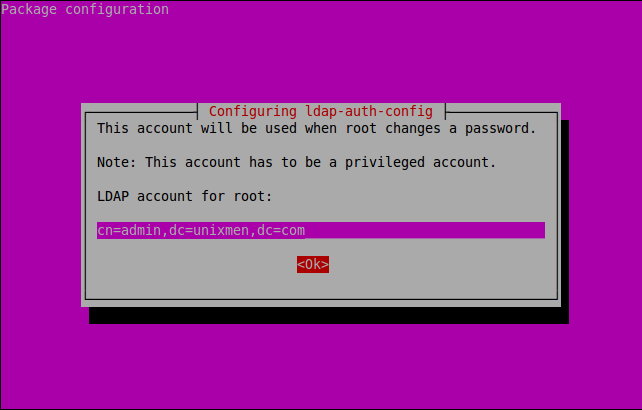
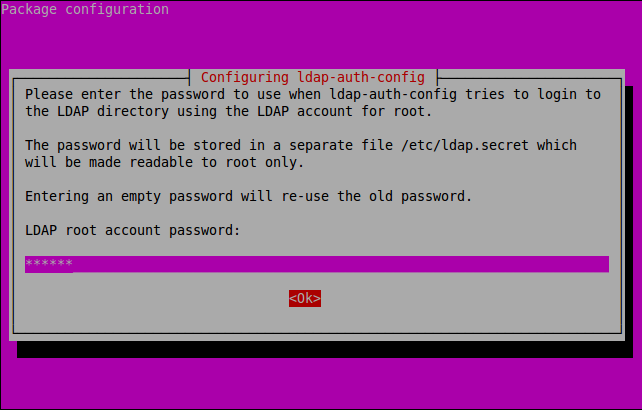
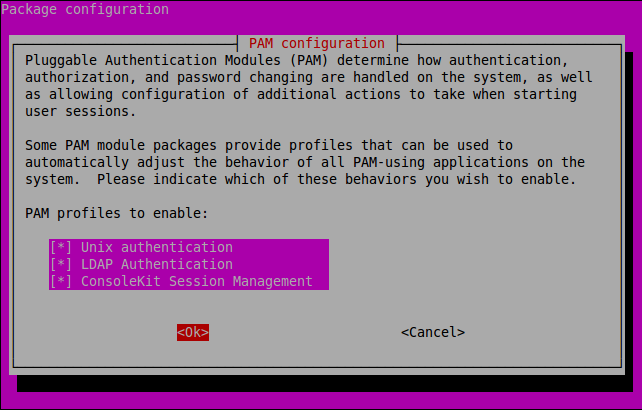
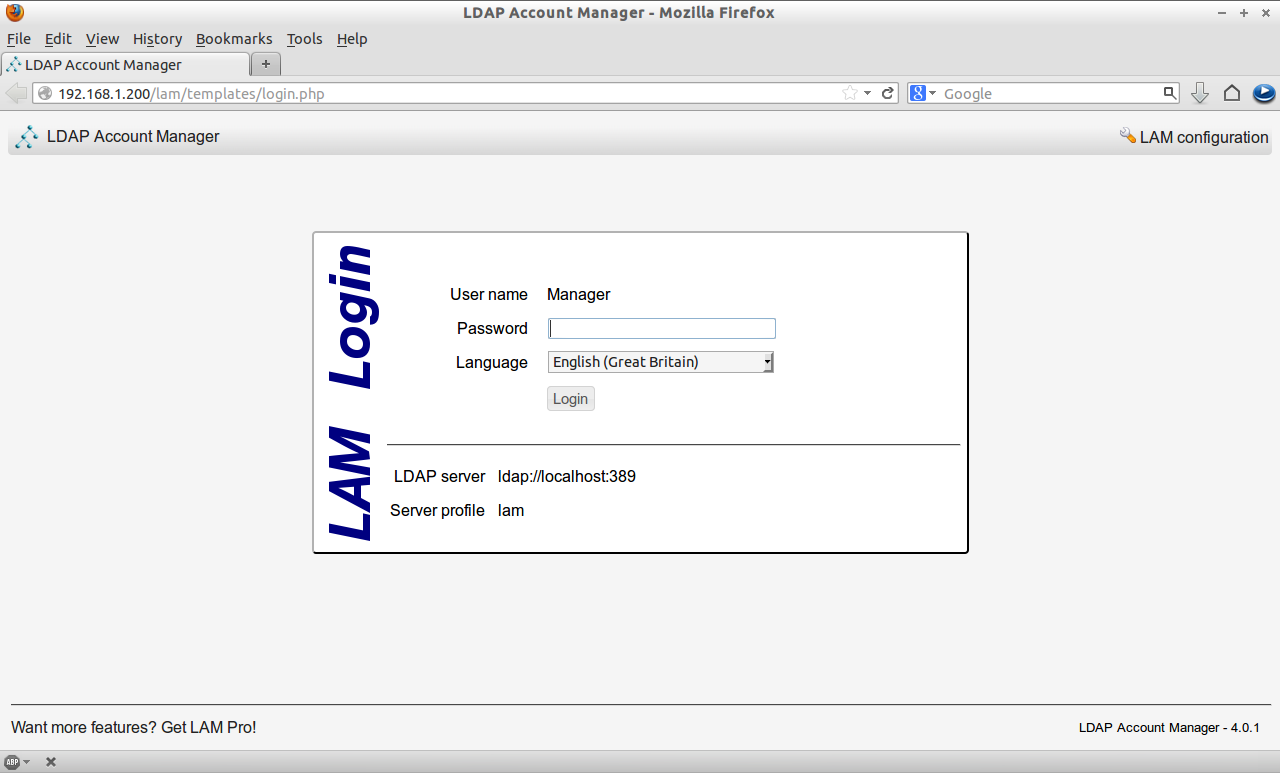
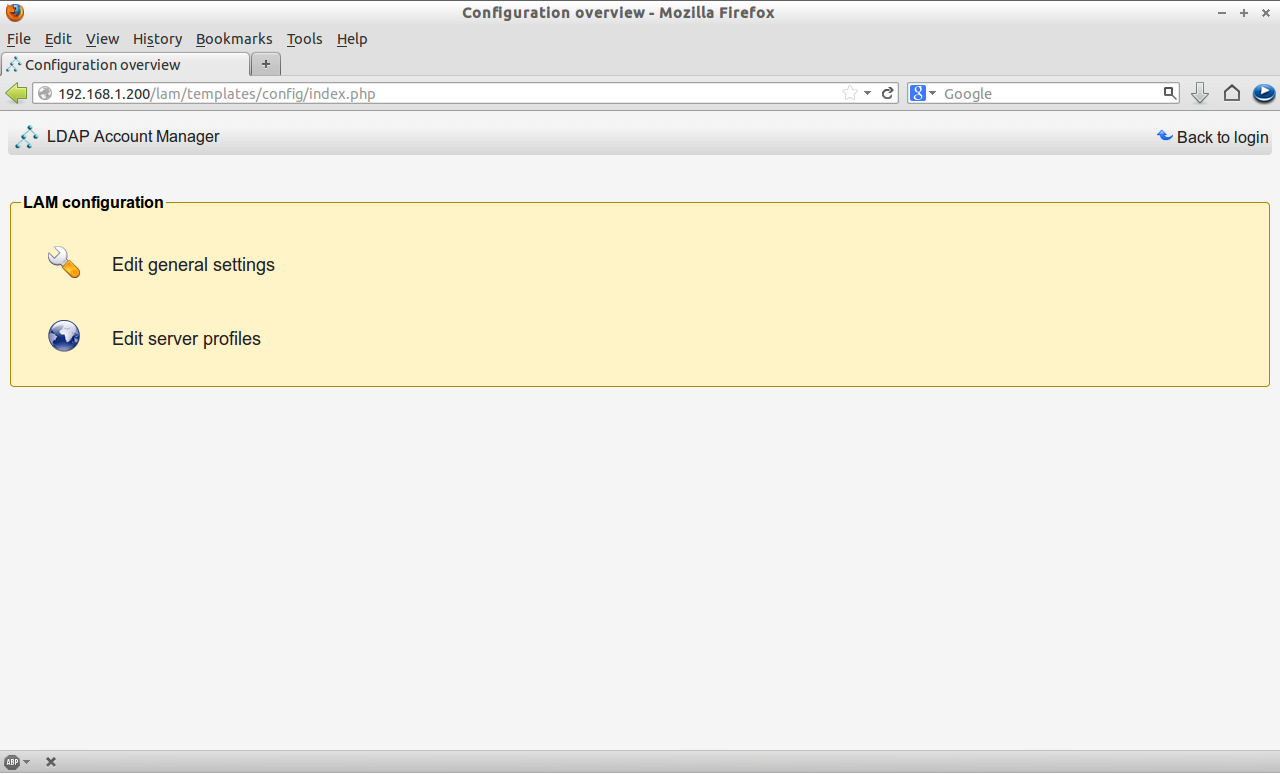
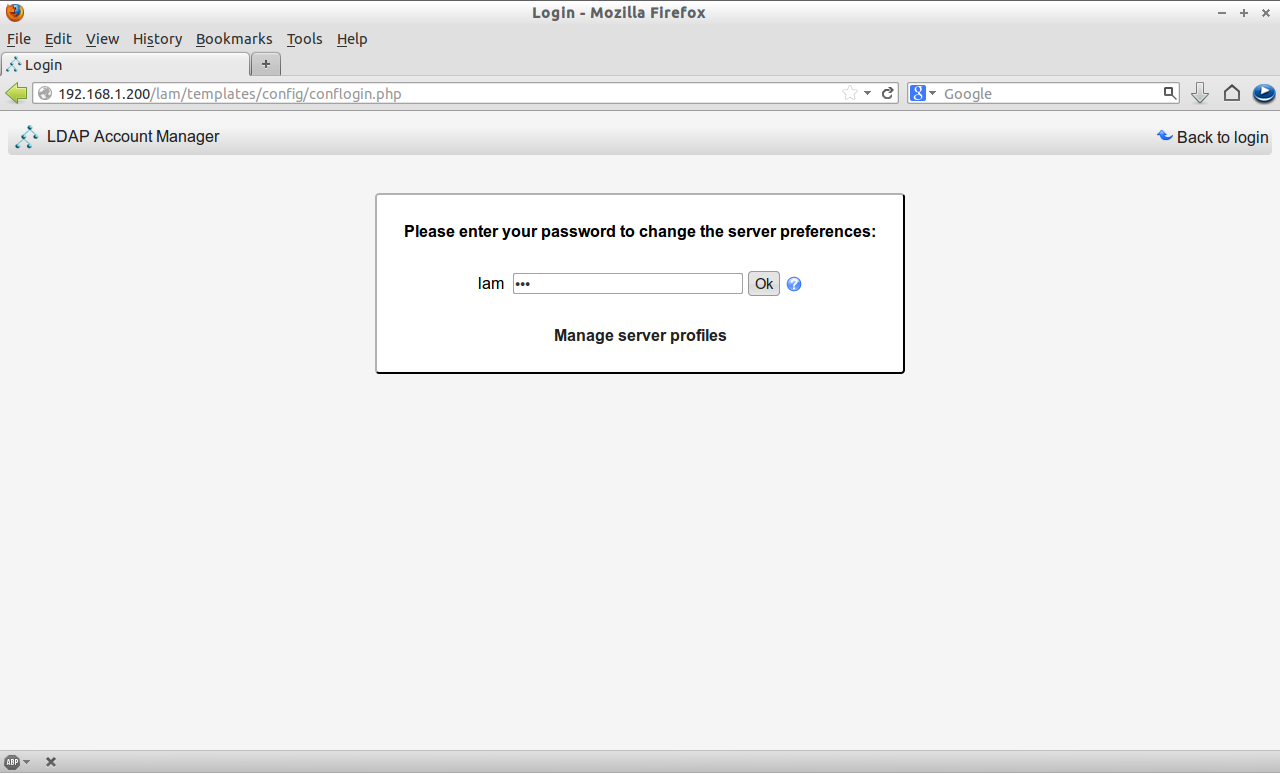
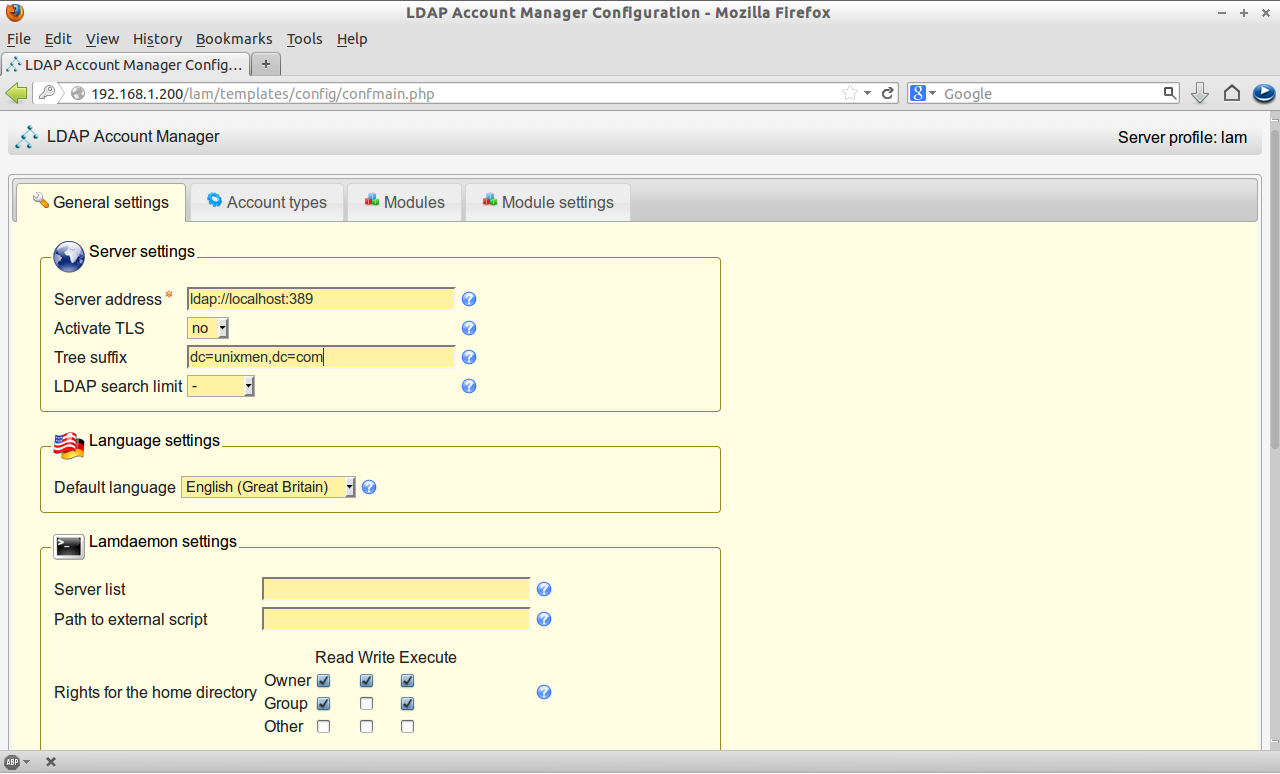
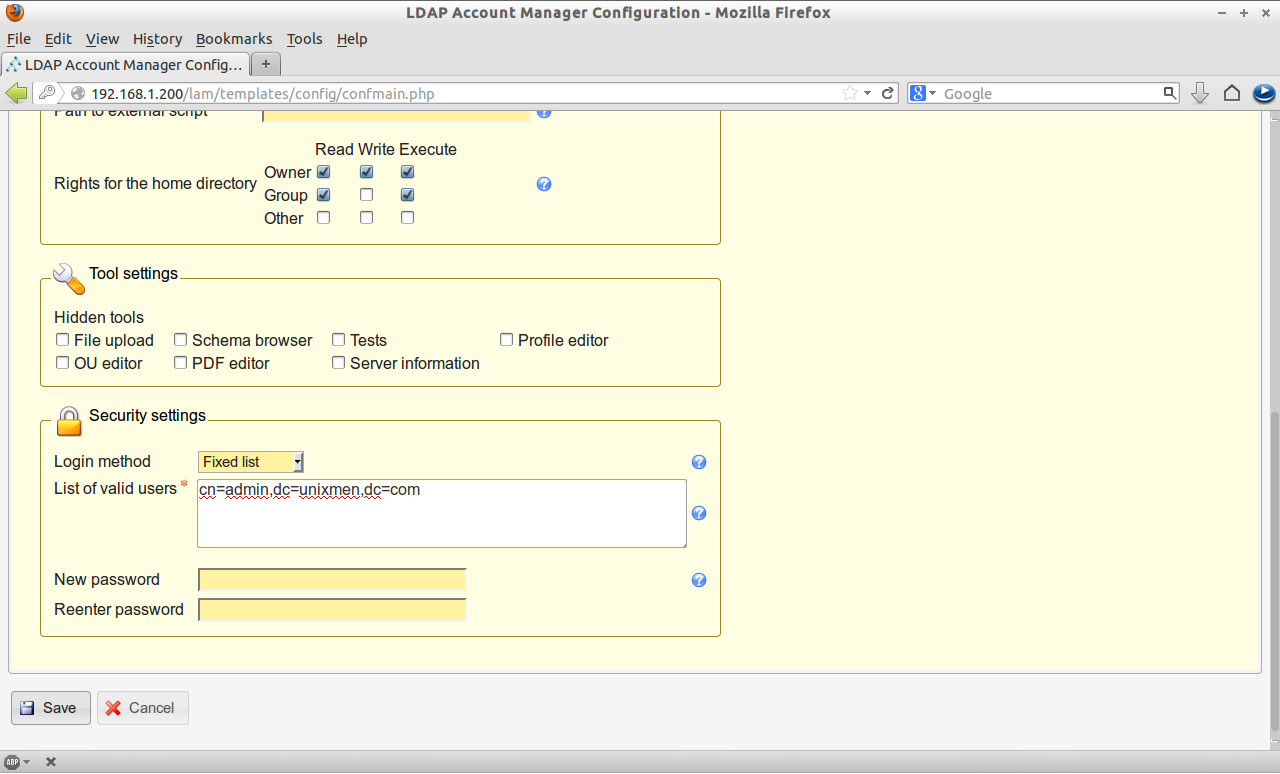
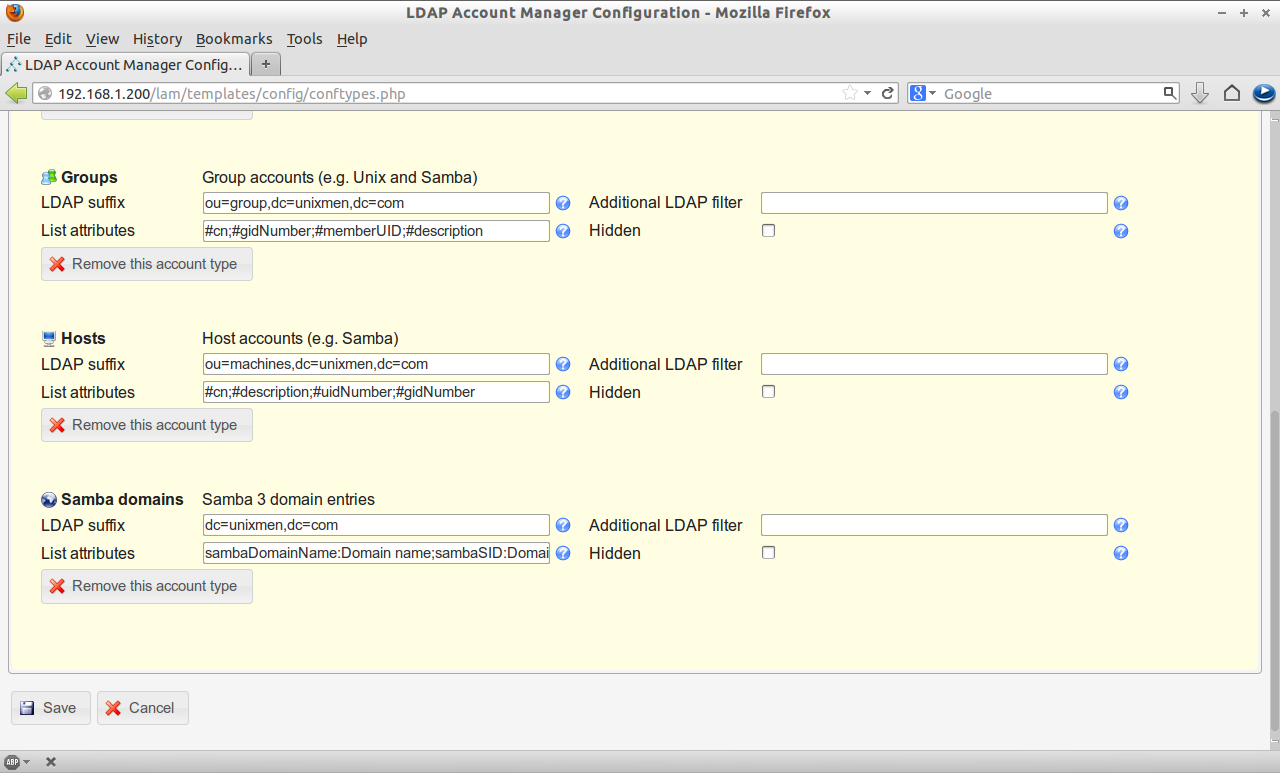
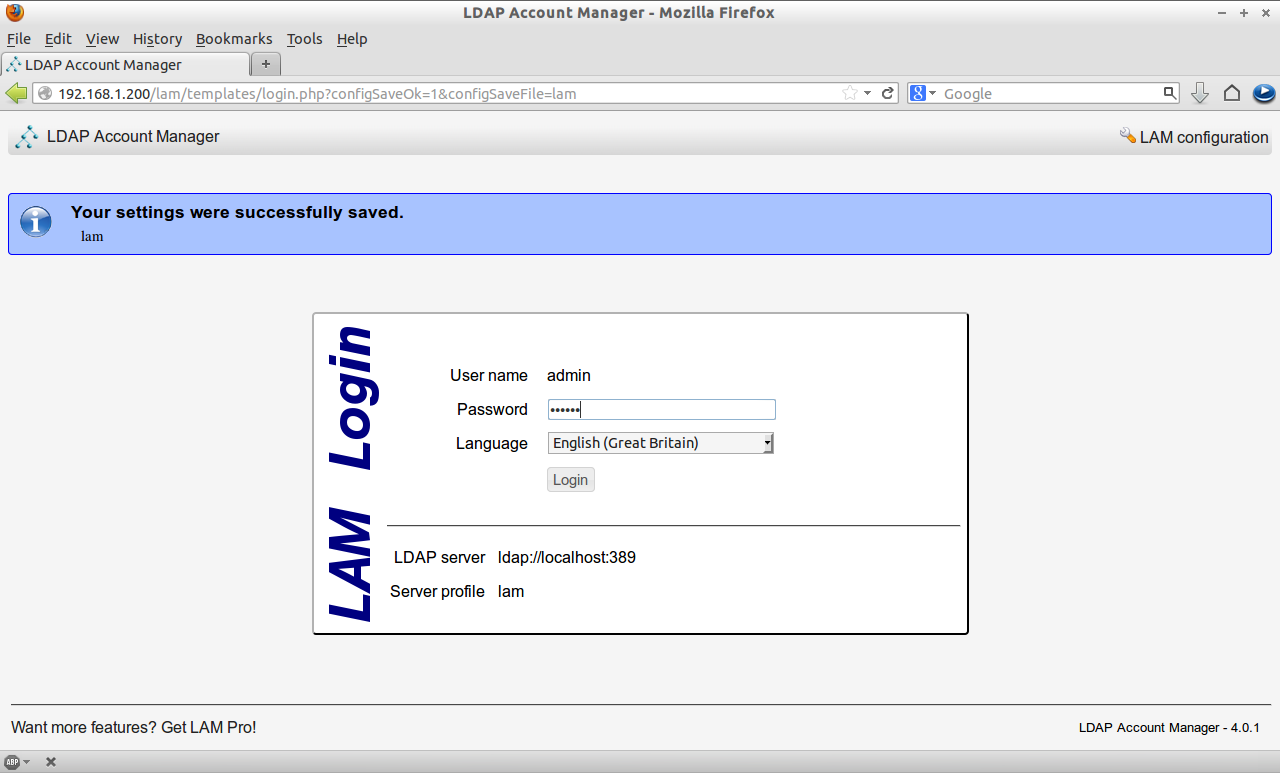
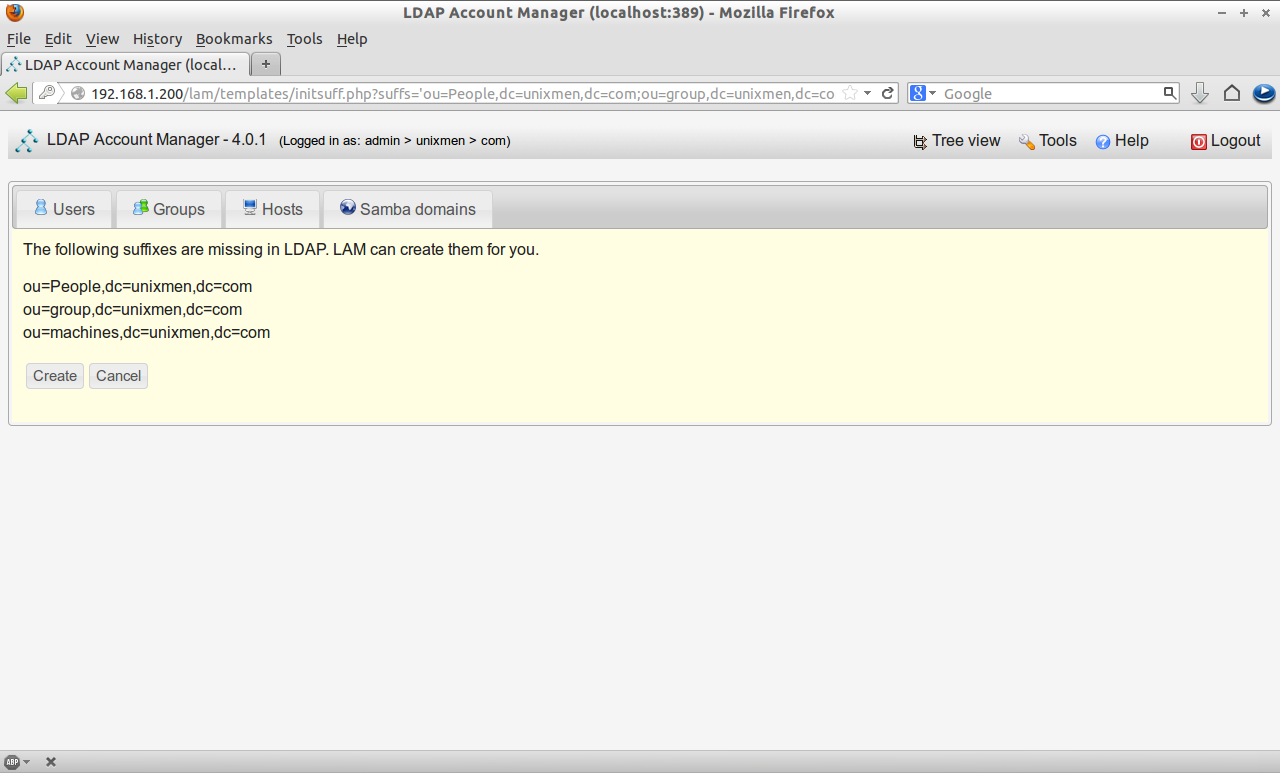
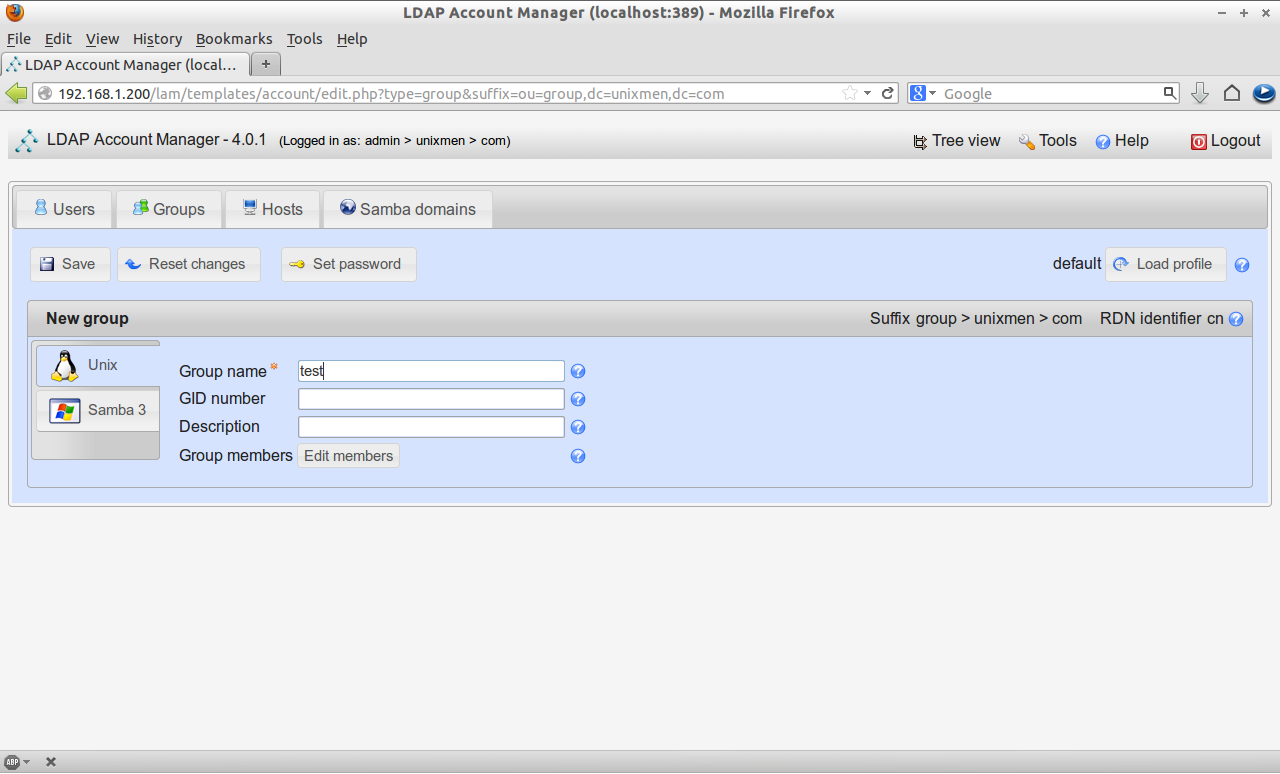
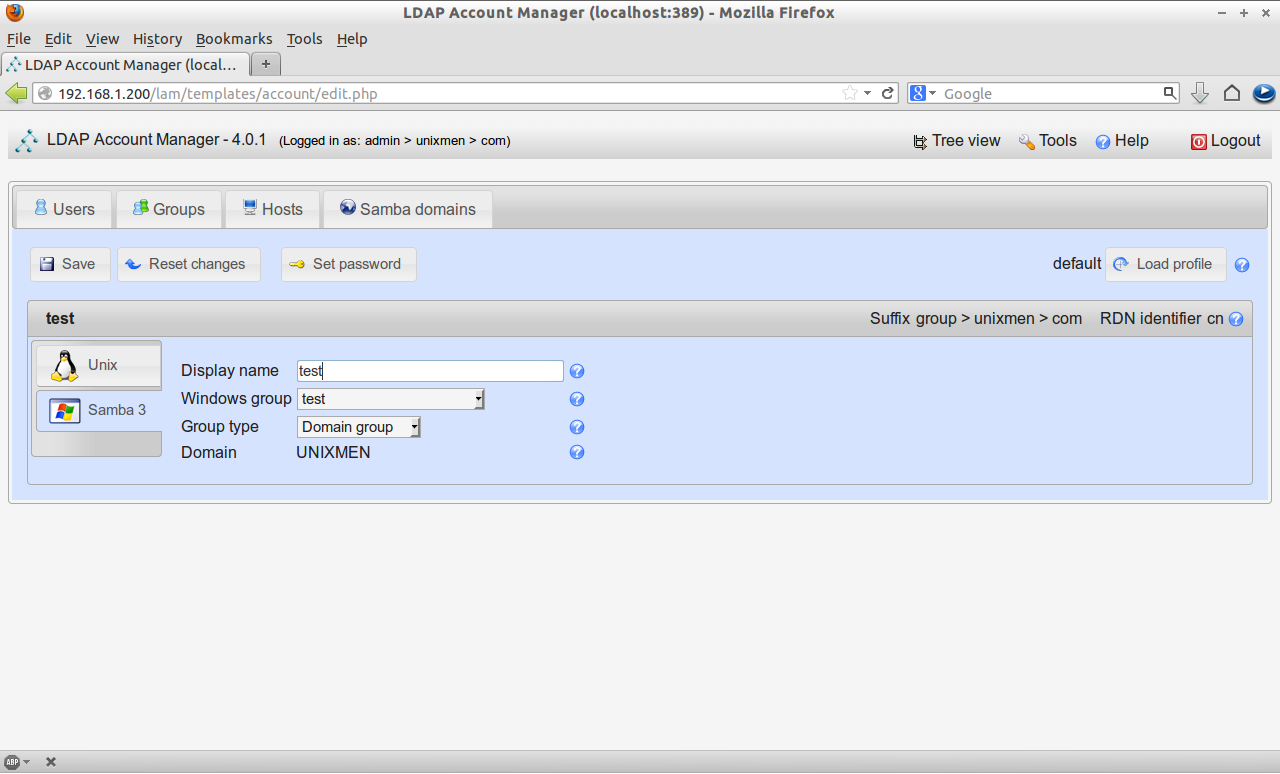
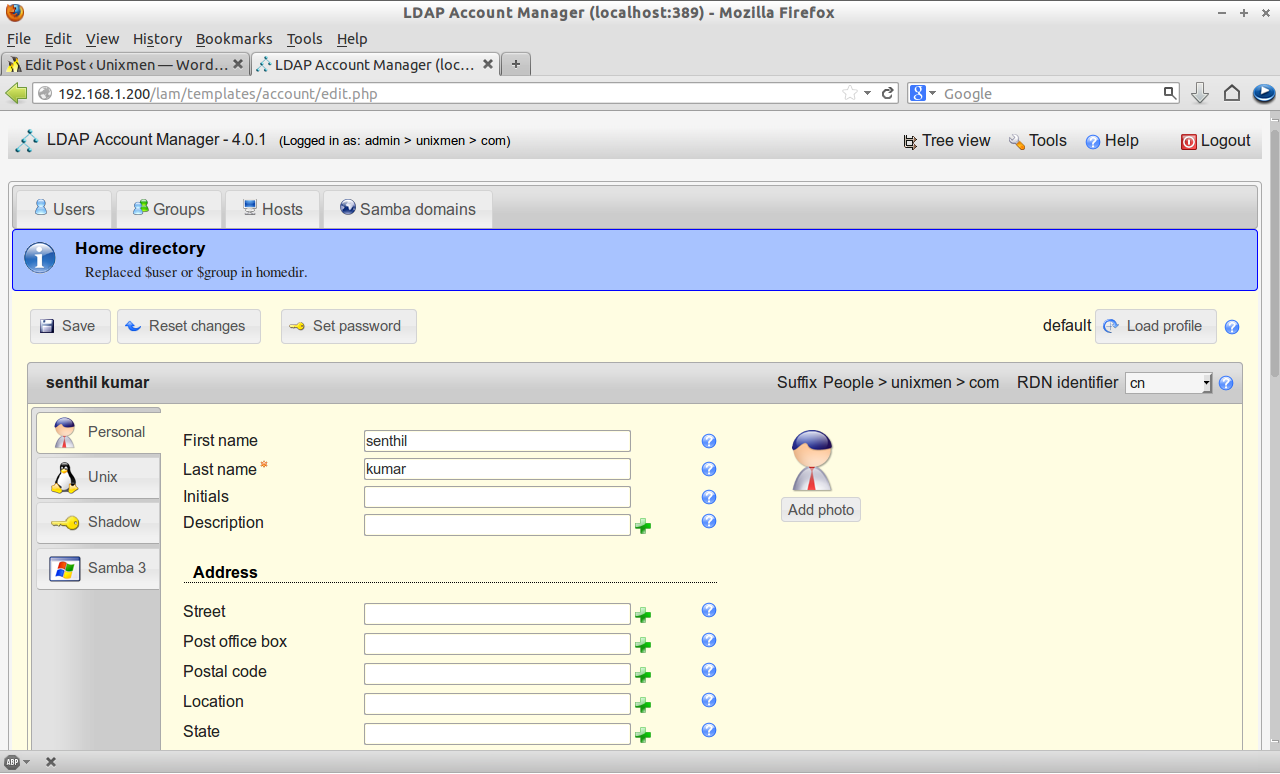
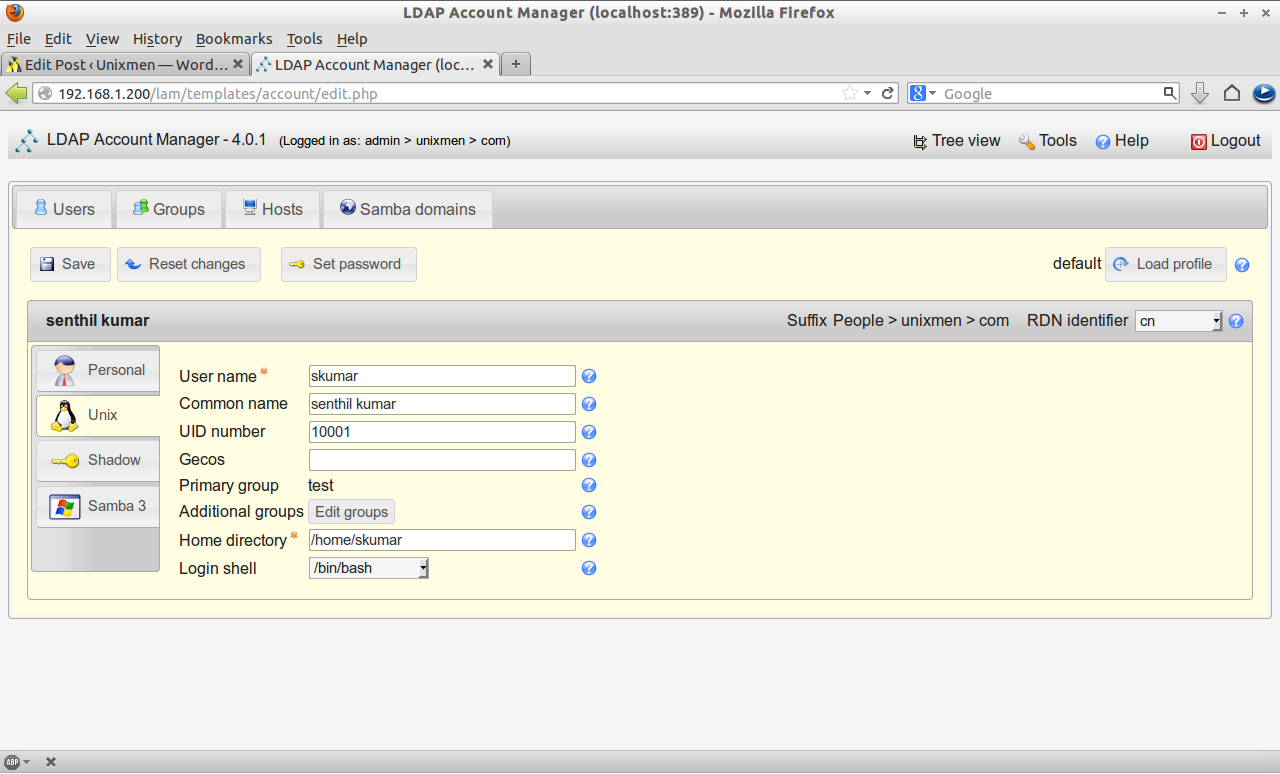
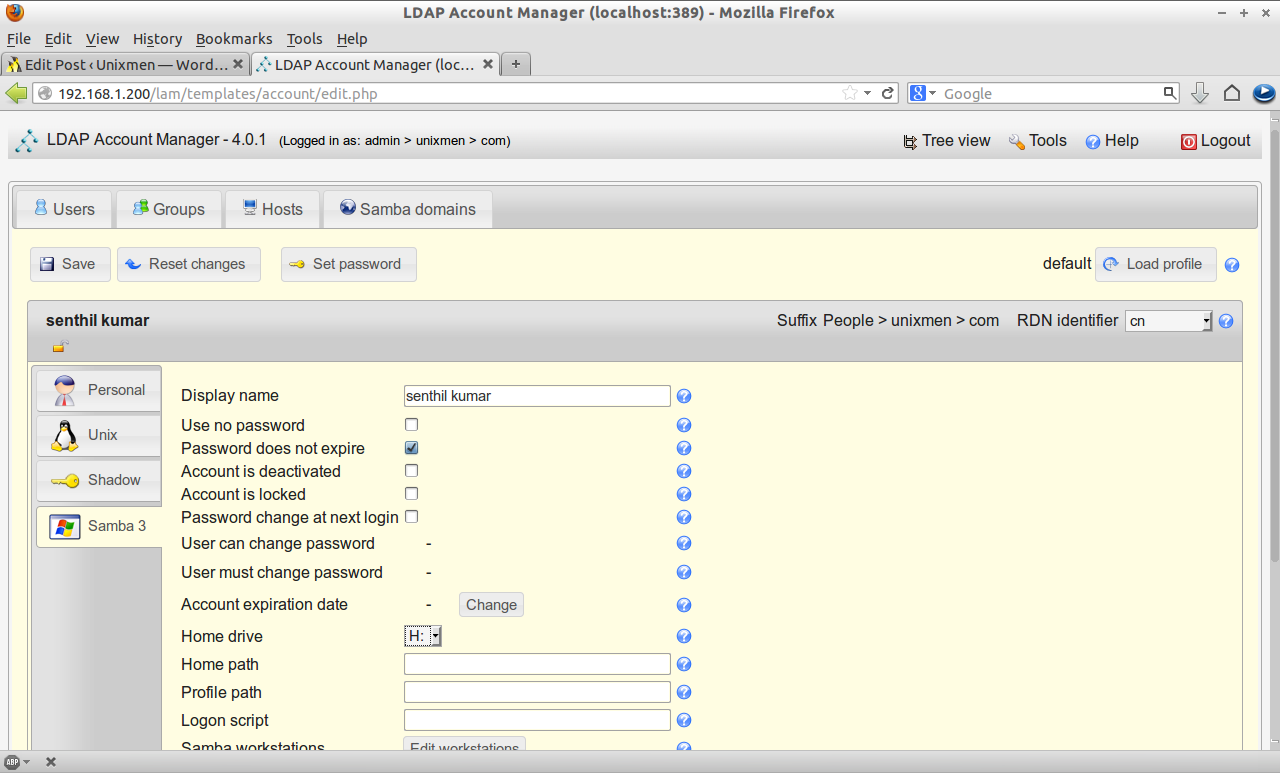
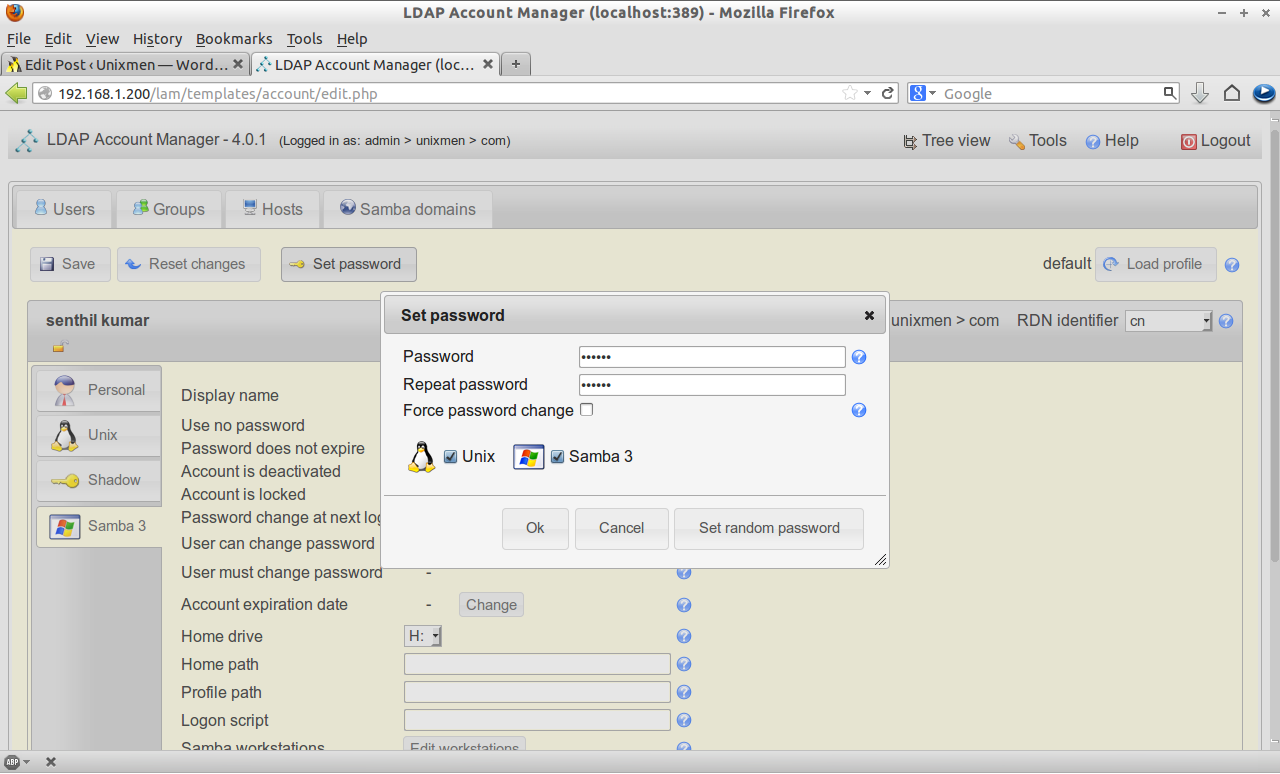
![Windows 7 [Running] - Oracle VM VirtualBox_011](http://unixmen.com/wp-content/uploads/2013/05/Windows-7-Running-Oracle-VM-VirtualBox_011.png)
![Windows 7 [Running] - Oracle VM VirtualBox_038](http://unixmen.com/wp-content/uploads/2013/05/Windows-7-Running-Oracle-VM-VirtualBox_038.png)
![Windows 7 [Running] - Oracle VM VirtualBox_013](http://unixmen.com/wp-content/uploads/2013/05/Windows-7-Running-Oracle-VM-VirtualBox_013.png)
![Windows 7 [Running] - Oracle VM VirtualBox_015](http://unixmen.com/wp-content/uploads/2013/05/Windows-7-Running-Oracle-VM-VirtualBox_015.png)
![Windows 7 [Running] - Oracle VM VirtualBox_016](http://unixmen.com/wp-content/uploads/2013/05/Windows-7-Running-Oracle-VM-VirtualBox_016.png)
![Windows 7 [Running] - Oracle VM VirtualBox_017](http://unixmen.com/wp-content/uploads/2013/05/Windows-7-Running-Oracle-VM-VirtualBox_017.png)
![Windows 7 [Running] - Oracle VM VirtualBox_039](http://unixmen.com/wp-content/uploads/2013/05/Windows-7-Running-Oracle-VM-VirtualBox_039.png)
![Windows 7 [Running] - Oracle VM VirtualBox_040](http://unixmen.com/wp-content/uploads/2013/05/Windows-7-Running-Oracle-VM-VirtualBox_040.png)


