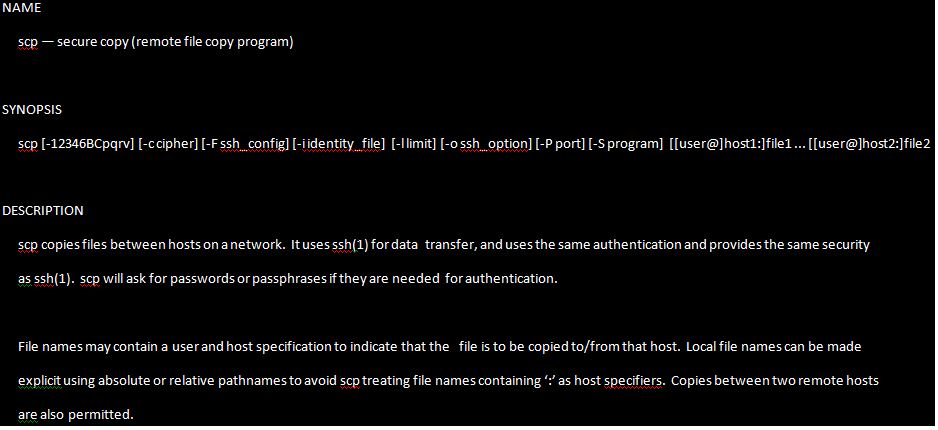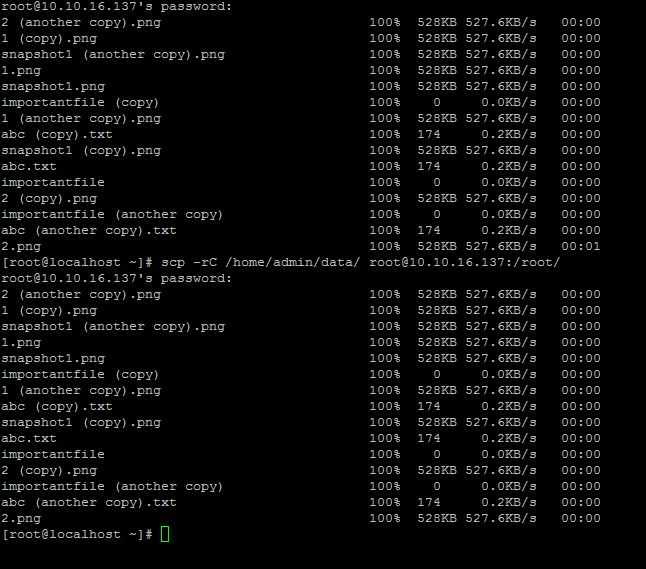scp means Secure Copy Protocol, and almost every Linux/Unix user knows how the cp command works. scp also works like cp command, cp command copies files or folders from one location i.e source to other location i.e target in local system, but scp copies the files from one host to another host in network.
The Secure Copy Protocol is essentially a network protocol that users can use if they want to securely copy files or folders between Linux or Unix systems on the same network. The scp command-line utility is known to be much safer than the cp utility.
The SCP command protects the data that you copy across systems using an SSH (Secure Shell) connection. SSH encrypts the files and passwords that are being transmitted, and therefore, even if another party intercepts the traffic, the information is unreadable since it is encrypted.
The SCP command is most commonly used when transferring sensitive information between systems.
Syntax of the SCP Command
Before learning to use the command, you must review the syntax. The command takes the following form:
scp [OPTION] [user@] SRC_HOST:lfile1 [user@]DEST_HOST:]file2
In the syntax:
- OPTION refers to the scp options, such as the limit, the cipher used, the SSH configuration, recursive copy and others
- [user@]SRC_HOST:lfile1 refers to the source file
- [user@]DEST_HOST:]file2 refers to the destination file
If you specify local files, you must use the absolute or relative path. On the other hand, when specifying remote files, you must include both user and host details.
The scp command has several options that you can use to control its behavior. The most commonly used options include:
- -c: It forces the command to compress the data when sending to the destination
- -r: It instructs the command to copy the directories recursively
- -q: It suppresses the progress meter and also the non-error messages
- -p: It preserves the transferred file’s modification and access times
- -P: It specifies the remote host’s SSH port
We specify the full list of useable options for the scp command later in this post.
What You Need to Know Before Using the SCP Command
As mentioned earlier, the scp command relies on ssh to transfer data between machines. For this reason, it requires an SSH key to authenticate the transfer on remote systems.
The command uses the colon (:) to differentiate between the local and remote locations.
It’s important to note that to copy a file, you will at minimum require read permissions to the source file. Further, you will need write permission on the target system.
If you copy files with the same name and location on both systems, you must remember that the scp command will overwrite the files without alerting you.
Lastly, when using the command to transfer large files, it’s considered best practice to run the command inside a tmux session or a screen to avoid potential failure.
How to Use the SCP Command
The usage of the scp command is as follows, here i copy a file named importantfile from local system(10.10.16.147) to Remote system(10.0.0.6) here instead of ip address you can also use System name.
[root@localhost ~]# scp importantfile admin@10.0.0.6:/home/admin/ The authenticity of host '10.0.0.6 (10.0.0.6)' can't be established. RSA key fingerprint is SHA256:LqBzkeGa6K9BfWWKgcKlQoE0u+gjorX0lPLx5YftX1Y. RSA key fingerprint is MD5:ed:44:42:59:3e:dd:4c:12:43:4a:89:b1:5d:bd:9e:20. Are you sure you want to continue connecting (yes/no)? yes Warning: Permanently added '10.0.0.6' (RSA) to the list of known hosts. admin@10.0.0.6's password: importantfile 100% 0 0.0KB/s 00:00 [root@localhost ~]#
Similarly if you want to get a file from remote system you can use scp command as follows
[root@localhost ~]# scp root@10.10.16.137:/root/importantfile /home/admin/ The authenticity of host '10.10.16.137 (10.10.16.137)' can't be established. RSA key fingerprint is b0:b0:a3:c3:2e:94:13:0c:29:2e:ba:0b:d3:d6:12:8f. Are you sure you want to continue connecting (yes/no)? yes Warning: Permanently added '10.10.16.137' (RSA) to the list of known hosts. root@10.10.16.137's password: importantfile 100% 0 0.0KB/s 00:00 [root@localhost ~]#
You can also use various options along with scp command like cp command,The man page of the scp command clearly explain about the usage of various options and advantages of that.
Sample Output.
The options are as follows:
-B Selects batch mode (prevents asking for passwords or passphrases).
-C Compression enable. Passes the -C to enable compression.
-c cipher
Selects the cipher to use for encrypting the data transfer. This
option is directly passed to ssh(1).
-F ssh_config
Specifies an alternative per-user configuration file for ssh.
This option is directly passed to ssh(1).
-l limit
Limits the used bandwidth, specified in Kbit/s.
-P port
Specifies the port to connect to on the remote host. Note that
this option is written with a capital ‘P’, because -p is already
reserved for preserving the times and modes of the file.
-p Preserves modification times, access times, and modes from the
original file.
-q Quiet mode: disables the progress meter as well as warning and
diagnostic messages from ssh(1).
-r Recursively copy entire directories. Note that scp follows sym‐
bolic links encountered in the tree traversal.
-v Verbose mode. Causes scp and ssh(1) to print debugging messages
about their progress. This is helpful in debugging connection,
authentication, and configuration problems.
The scp command along with -v option you can get detailed information about authentication, debugging information etc.
Sample output is like when we pass the option -v
[root@localhost ~]# scp -v abc.txt admin@10.0.0.6:/home/admin Executing: program /usr/bin/ssh host 10.0.0.6, user admin, command scp -v -t/home/admin OpenSSH_7.1p1, OpenSSL 1.0.2d-fips 9 Jul 2015 debug1: Reading configuration data /etc/ssh/ssh_config debug1: /etc/ssh/ssh_config line 56: Applying options for * debug1: Connecting to 10.0.0.6 [10.0.0.6] port 22. debug1: Connection established. debug1: Server host key: ssh-rsa SHA256:LqBzkeGa6K9BfWWKgcKlQoE0u+gjorX0lPLx5YftX1Y debug1: Next authentication method: publickey debug1: Trying private key: /root/.ssh/id_rsa debug1: Trying private key: /root/.ssh/id_dsa debug1: Trying private key: /root/.ssh/id_ecdsa debug1: Trying private key: /root/.ssh/id_ed25519 debug1: Next authentication method: password admin@10.0.0.6's password: debug1: Authentication succeeded (password). Authenticated to 10.0.0.6 ([10.0.0.6]:22). debug1: channel 0: new [client-session] debug1: Requesting no-more-sessions@openssh.com debug1: Entering interactive session. debug1: Sending environment. debug1: Sending command: scp -v -t /home/admin Sending file modes: C0644 174 abc.txt Sink: C0644 174 abc.txt abc.txt 100% 174 0.2KB/s 00:00 Transferred: sent 3024, received 2584 bytes, in 0.3 seconds Bytes per second: sent 9863.3, received 8428.1 debug1: Exit status 0 [root@localhost ~]#
If we need to copy the Directories or folders we can use the option –r. It Recursively copy entire directories
Quiet mode:
If you want disables the progress meter as well as warning and diagnostic messages pass the argument -q along with scp command.
last time we pass the argument -r only then it shows the information file by file, but when we pass the argument -q it disables the progress meter this time.
Preserves modification times, access times, and modes from the original file by passing the option -p along with scp.
Specifies the port to connect to on the remote host by using the option -P.
scp uses the ssh to transfer the files between hosts, ssh uses the port number 22 so the scp also uses the same port number 22.
If we want to change the port number we can pass the particular port number along with -P(capital P because small p uses for preserving access time etc.)
for example if we want to use port number 2222 then the command is as follows
[root@localhost ~]# scp -P 2222 abcd1 root@10.10.16.137:/root/
Limits the used bandwidth, specified in Kbit/s
we can limit the bandwidth by using the argument -l option as follows. here i used the limit is 512kbit/s
Compression enable
we can enable the compression mode when we transfer the data through scp command to save tha bandwidth and time as follows
Selects the cipher to use for encrypting the data
By default scp uses AES-128, if we want to change the encryption then we can pass the argument -c(small c) along with scp.
Now you can transfer the files between different nodes in your network securely by using scp(Secure copy).
Conclusion
The scp command is recognized as an excellent alternative to FTP since it is inherently insecure. Since the command uses the regular command line and SSH, it provides a seamless command set for managing files.
If you intend to repeatedly transfer files between the same systems, consider simplifying your workflow by specifying all of the connections in the SSH config file.