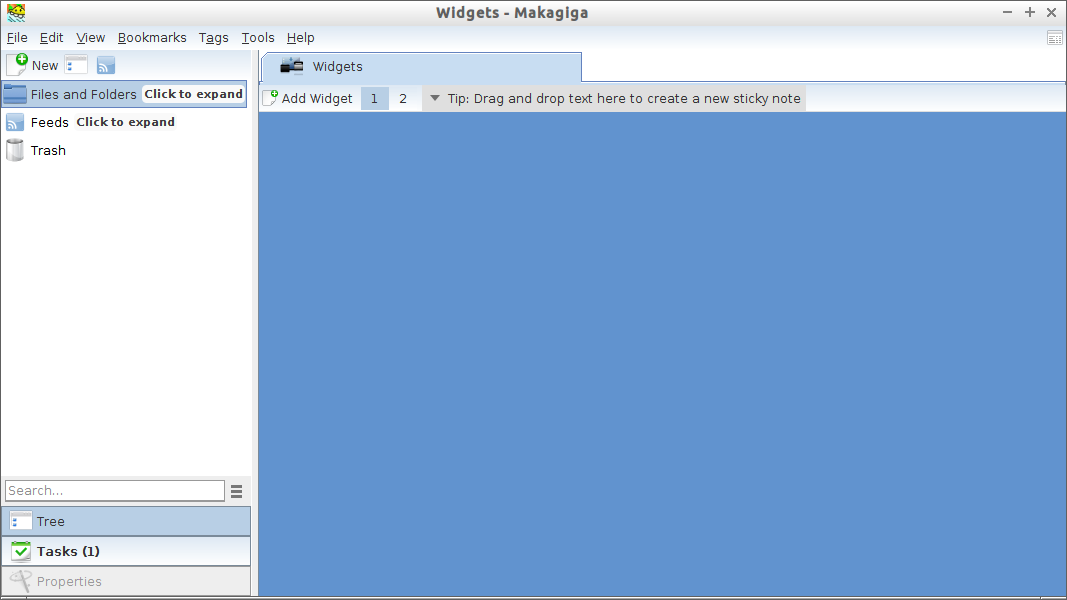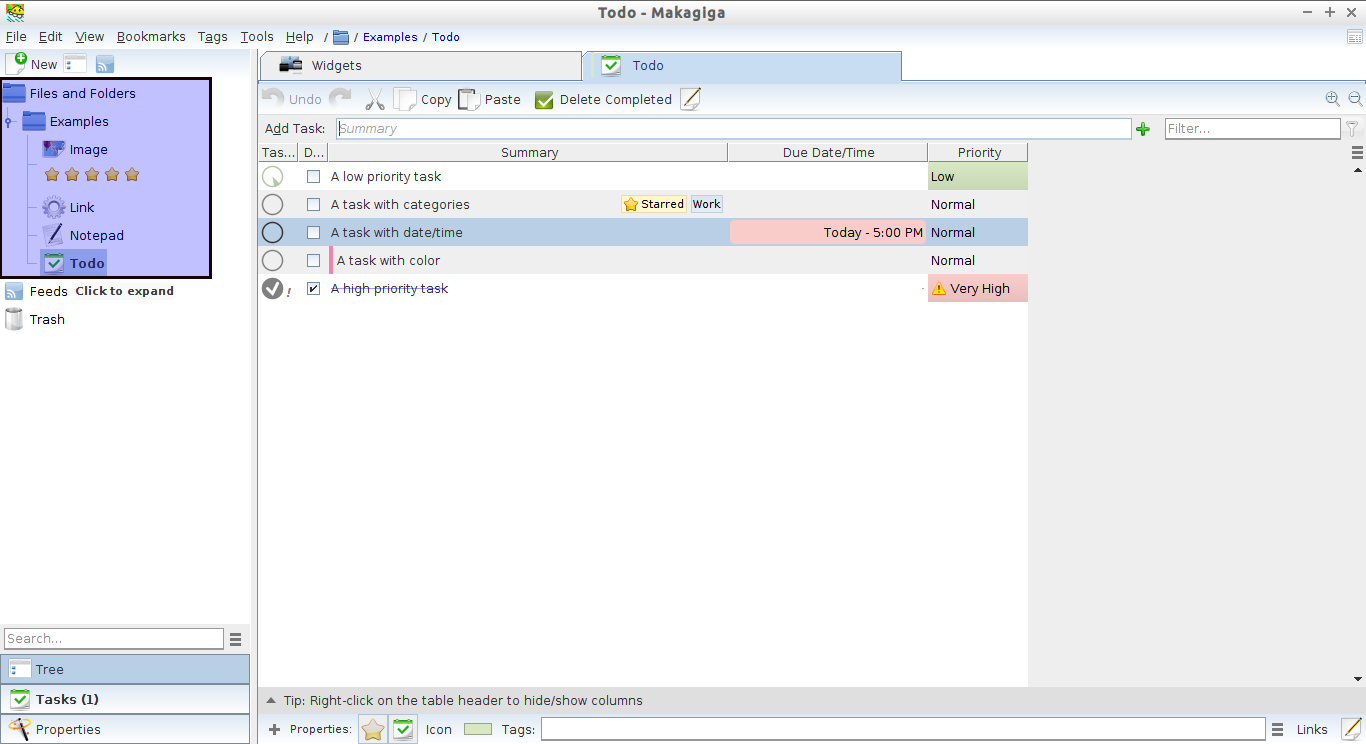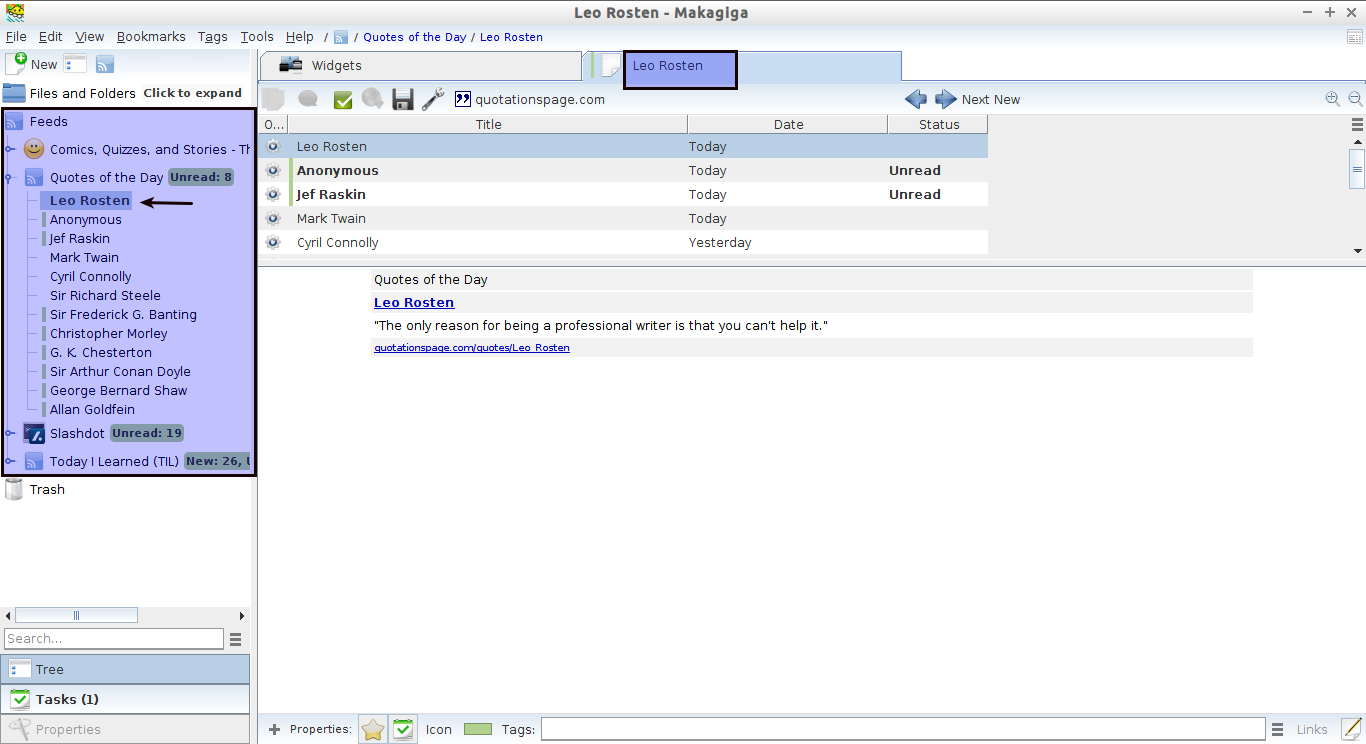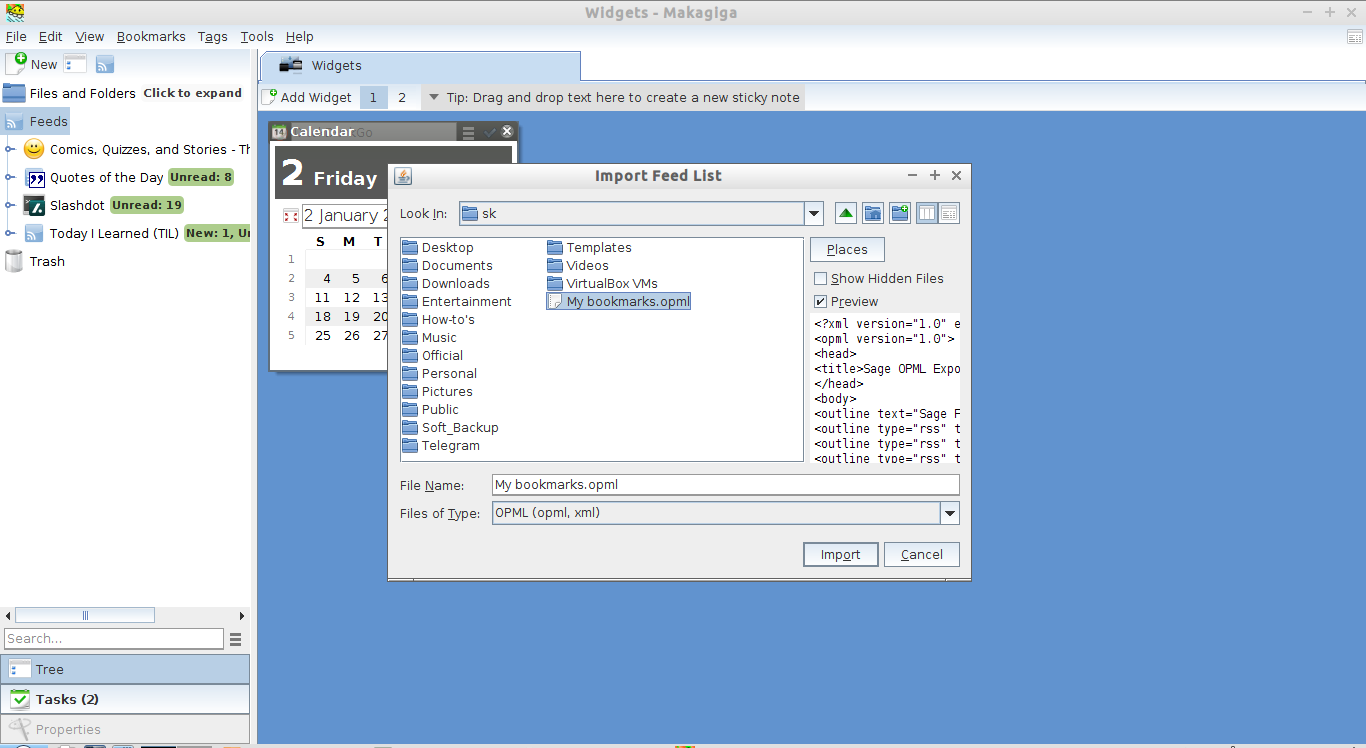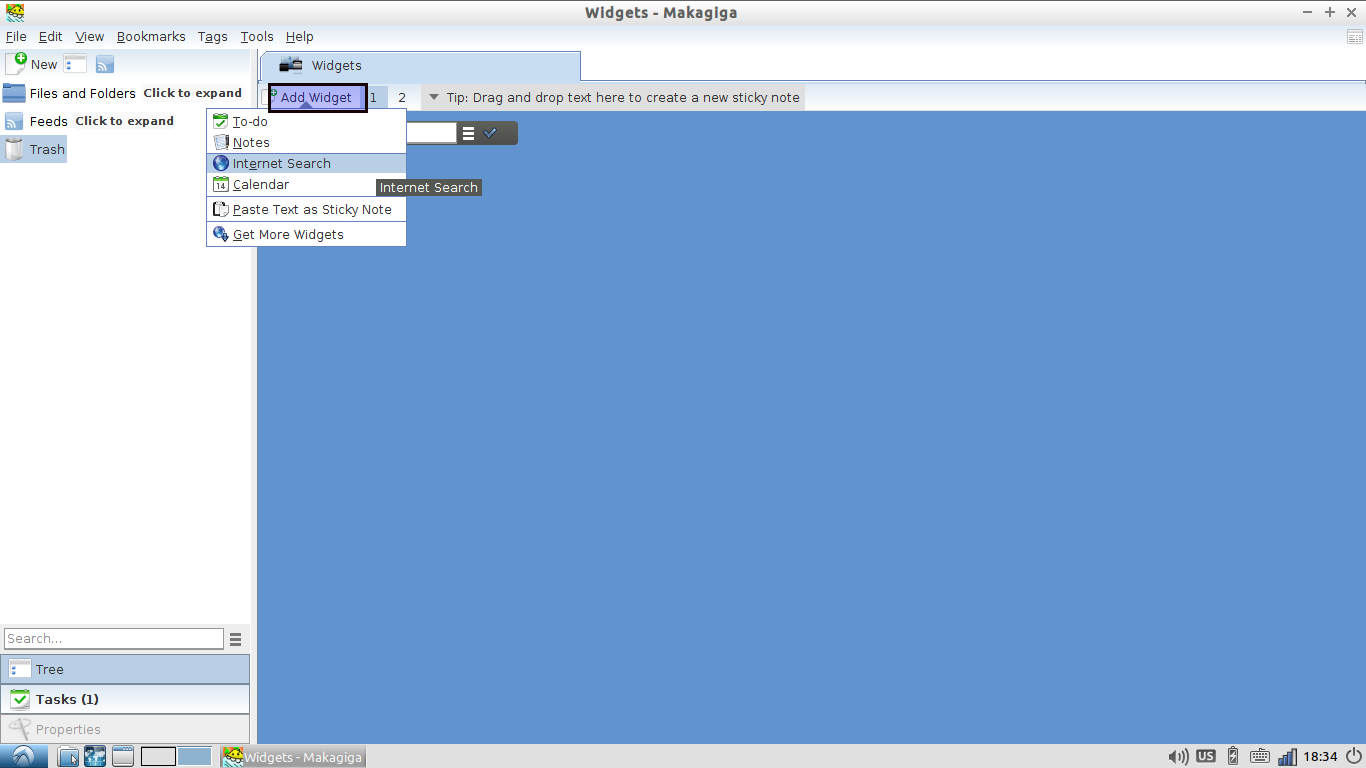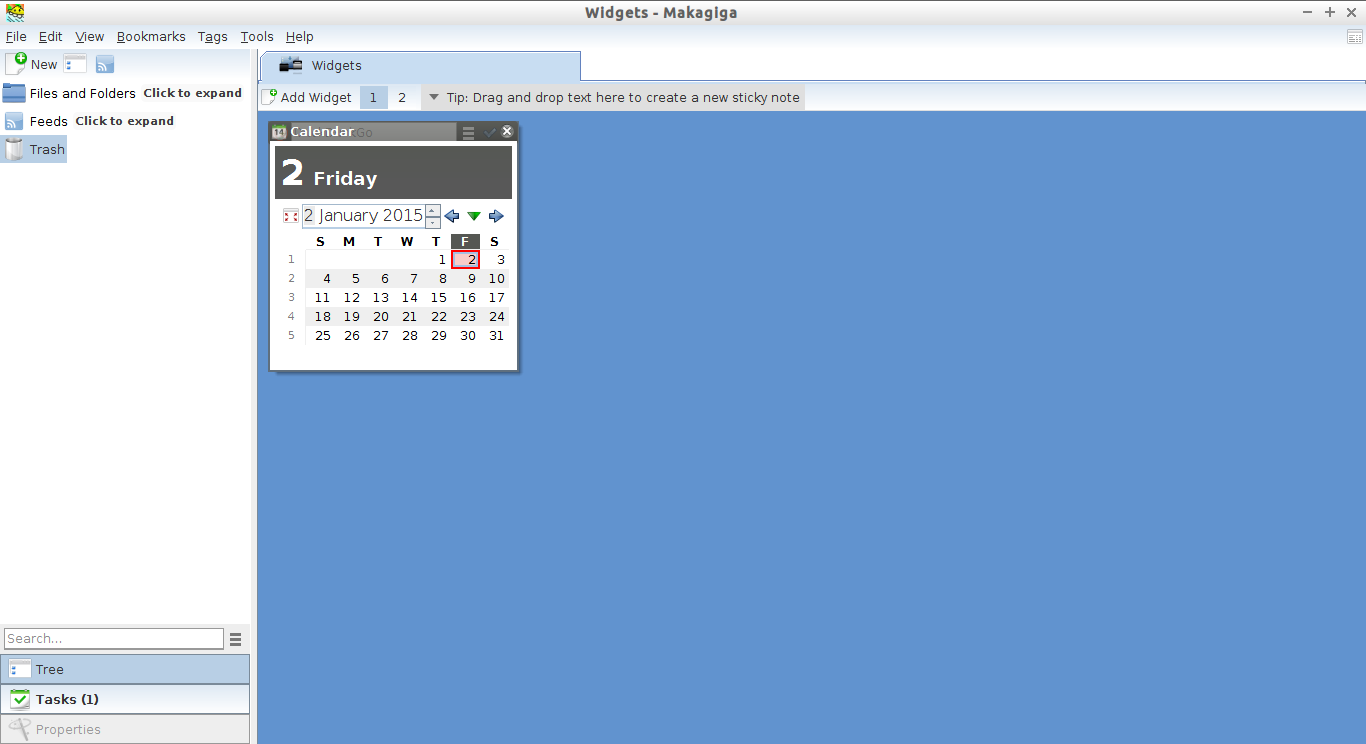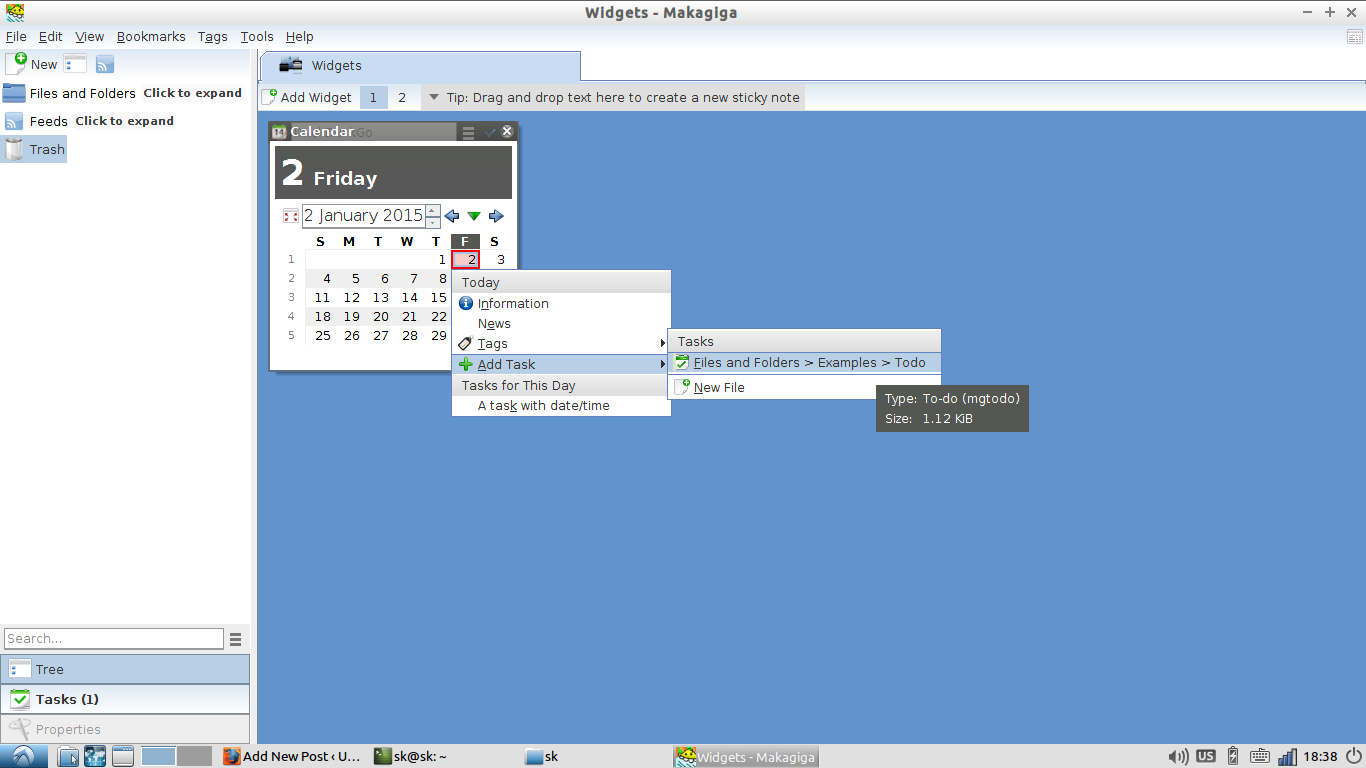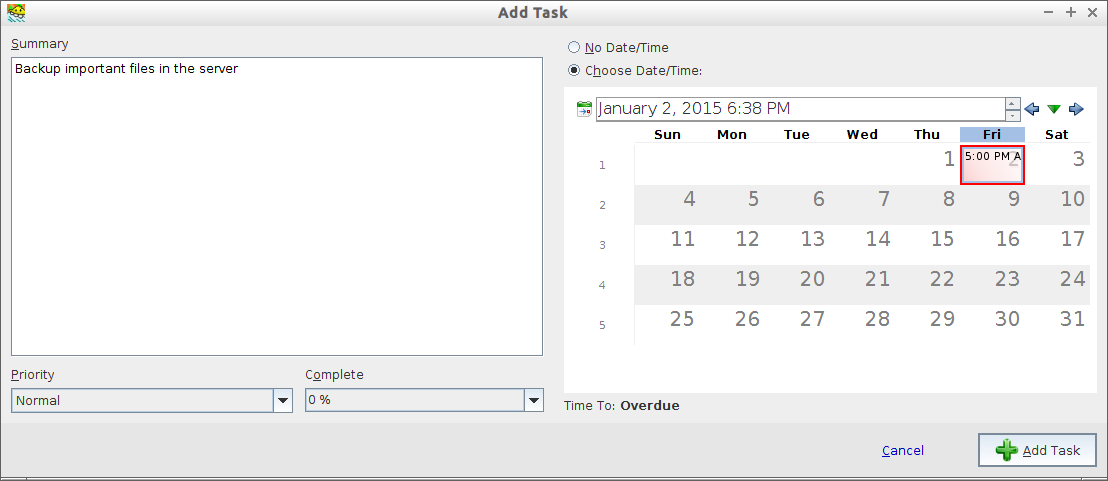Introduction
Makagiga is a free, cross-platform software to do various tasks such as to-do listing, text editing, and RSS reading etc. It is also available as portable version. You need Java 8 to run it. It currently supports Linux, Windows, Solaris, and Mac OS X. There are many plugins are available to do various tasks. You can find all the plugins here.
Installation
Go to Makagiga download page, and get the version of your distributions choice. As I mentioned before, Makagiga is available as portable version. To use portable version, make sure you have installed JRE 8.
To install Java on RPM based systems, refer the following link.
To install Java on DEB based systems, refer the following link.
After installing Java 8, download the portable edition, unzip it, and run makagiga.sh script.
If you want to install it on your system permanently, do the following steps.
On Debian based systems, download the .deb file and install it as shown below.
sudo apt-get install gdebi sudo gdebi makagiga_5.2-1_all.deb
On RHEL based systems, download the .rpm file and install it as shown below.
sudo rpm -ivh makagiga-5.2-1.noarch.rpm
Usage
Makagiga is simple and straight forward in usage. Launch it either from Dash or Menu. Mostly it will be found under the Office section in the Menu.
This is how Makagiga dashboard looks.
From here, you can create tasks, to-do lists, schedules, and put your favourite websites RSS feeds altogether.
The dashboard has three categories on the left and one Widgets section on the right.
Here is the list of categories on the left menu.
- Files and Folders;
- Feeds;
- Trash.
Each time you open something, for example RSS feeds, it will be opened in a new tab. After using that application, just right click on the tab and click Close button.
Files and Folders:
This section includes the following example applications by default. If you want more, just right click, and create to-do, image, link, folder or whatever you want.
- Image(viewer and editor);
- Link(RSS feeds);
- Notepad;
- To-do list manager with inbuilt text editor;
Feeds:
You can add your favourite websites RSS feeds here. By default, Makagiga has added some sites RSS feeds. Just click on the feed you want to read. A new tab will open on the right side. After reading the news, simply right click on the tab and click Close button.
You can also import the feed list to your Makagiga feed list. To do that, right click on the Feeds widget on the left menu bar, select Import -> Import Feed list. Select the .ml feed list, and you’re done!
The new feed lists will be added to your feeds section.
The last section is Trash. Anything you delete goes here.
Adding More Widgets
If you want to add additional widgets, you can use the Add Widget button on the right. You can add any kind of widgets such as to-do list, Calendar, Notes, Internet search or more widgets from the official website.
For example, let us add the Calender widget. To do that, Click on the Add Widget button, and select Calender.
We can easily create a task from the Calender widget itself. Just click on any date of your choice and select Add task button.
Enter the task name in the Summary section, select time or change date, set the Priority from the Priority drop down box and finally click Add Task button.
Now the task will be found in the ToDo section of your dashboard. After completing your task, you can set the complete level as 100% or just delete that task.
Conclusion
Makagiga will be definitely useful to keep you updated and organized. It could help you to easily add your todo tasks, schedule them, or read important updates from your favourite websites RSS feeds. It’s not necessary to multiple applications to get all these things done. Makagiga is an all in one tool for your day to day activities. Give it a try, you won’t be disappointed.
Cheers!
Reference: