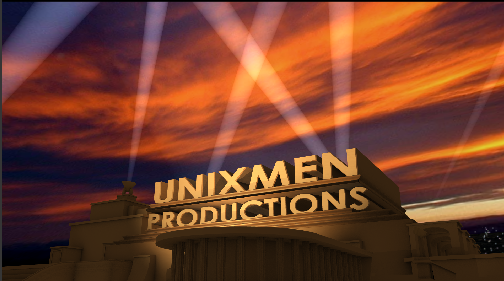This is an easy tutorial on how to make your own 20th Century Fox and LIONSGATE styled intro using Blender 2.5. It is very easy you just need to donwload the templates blender and follow the instructions, it shouldn’t take more than 5-10 minutes to edit it. To do this, you need to have Blender 2.5 or above installed in your system, if you are an ubuntu or LinuxMint user, you can install the latest release of blender using PPA from this link.
About Blender :
Blender is a free, open source 3D graphics application that can be used for modeling, UV unwrapping, texturing, rigging, water and smoke simulations, skinning, animating, rendering, particle and other simulations, non-linear editing, compositing, and creating interactive 3D applications, including video games, animated film, or visual effects.Blender’s features include advanced simulation tools such as rigid, realistic body, fluid, cloth and softbody dynamics, modifier-based modeling tools, powerful character animation tools, a node-based material and compositing system and Python for embedded scripting.
I- 20th Century Fox
This is another easy tutorial from Ballyweg at YouTube that explains how to make your own custom 20th Century Fox intro using only Blender 2.57a/b/2.58a. It is very easy you just need to donwload the files at Link1 and download blender from this Link and follow my instructions. If your good, it shouldn’t take more than 5-10 minutes to edit it.
II -Lionsgate intro
Instructions for creating the Lionsgate intro in 1080p – by Magius at AVSForum – tutorial and edits by Ballyweg at YouTube
First you need to download the template from this link: http://goo.gl/utwGW
Getting Started:
1.) Download the zip file and prepare the needed programs.
Creating your Text:
Choose between one title (Lionsgate Text 1 line.blend) or a title and a subtitle (Lionsgate Text 2 lines.blend)
1.) Open the chosen .blend file in Blender.
2.) Right Click on the “T” in the word Theaters. You should have selected an object called Front Text.001 NOTE: The E’s are not part of this text object, so they don’t highlight.
3.) Press TAB then backspace to delete the text. Type in your own text of choice, but insert two spaces wherever there should be an E. (ie: T – H – spc,spc – A – T – spc,spc – R – S). Press TAB when finished.
4.) Right Click on the T in the word Theaters that is behind your new text. This object is called 3D Text.001.
5.) Repeat step 3 for this text object.
6.) Right Click on one of the E’s from the original word Theaters. These objects are Front Text.002 and Front Text.004 respectively.
7.) Left Click and hold on the red arrow then slide the “E” along the X-Axis to place it where you need it. If you don’t need any E’s just drag it left or right out of the camera’s view with the spare E’s.
8.) Repeat step 7 with the other E from the word Theaters, and the spare E’s if you need them.
Only if you chose the 2 lined version:
A9.) Repeat 2.)-8.) with the Subtitle
Optional if the title is too long:
B11.) Right Click the title. Go into the Object Data Tab (little F icon on the lower toolbar). Change the size.
B12.) Right Click the 3D text behind you title. Change it to the same size.
B13.) Select the Scale Manipulator Mode (line with a squared end on the lower toolbar) and resize the E’s.
B14.) Go back to Scene Mode (little camera icon on the lower toolbar)
15.) Press Animation (or Ctrl+ F12).
Rendering the Video:
1.) Open the Lionsgate.aep project.
2.) Click the little tab called Render Queue. Then click on Output to and save the file. Then click render.
That should just about do it. Hopefully I didn’t leave anything out. If you have any problems let me know.
{module user9-footer}