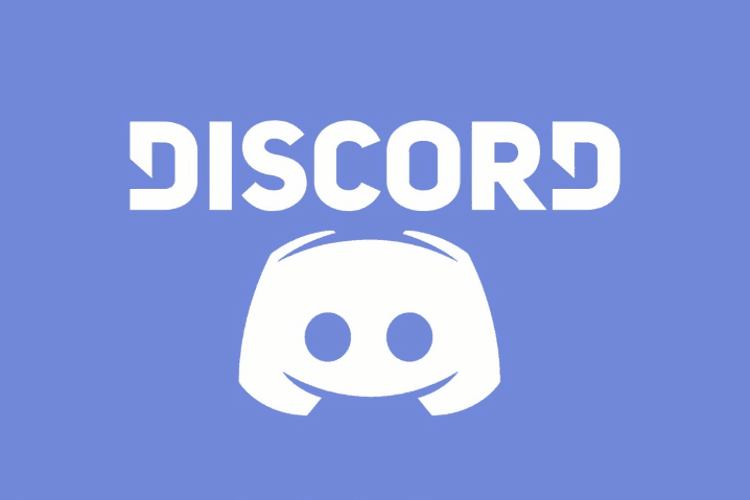
2015 was a great year for gaming – some of the top games of the year included Witcher 3, Super Mario Maker, Bloodborne, Rocket League, and Until Dawn.
Discord was also released in 2015, and it wasn’t long until it became every gamer’s go-to app for in-game voice chat. Though gamers are its primary market, Discord also allows other communities to interact online conveniently.
You can install Discord on virtually any modern device that can run video games. So, Discord is also available on Linux, and it is easier to install than it might seem.
Here’s a quick guide detailing the different methods of installing Discord on Linux. The methods in this guide will work on Debian, Arch Linux, Ubuntu, and RHEL-based distros.
How to Install Discord on Debian and Ubuntu
There are three methods to install Discord on Linux Mint, Ubuntu, and Debian:
Method #1: Installing The DEB Package
You will find “DEB” files on any Debian-based distro – if you’ve used them before, you will know that these can help you install apps. These files represent Debian’s standard package format.
First, you must download Discord’s DEB file by navigating to its official site and hitting the “Download for Linux” button. You must choose the “DEB” option in the dropdown menu on the download page to get the right file.
Navigate to your Downloads folder when the download completes and find the file. On Ubuntu, installing the file is as simple as double-clicking it. A window will appear, and you must hit “Install” so the app can start installing.
The installation will complete in a few moments, and you can then launch the Discord app from your applications menu.
There’s another way to go about installing the DEB package – it involves using the command line. Begin by navigating to the Downloads folder on a terminal. Here’s what this looks like:
| cd ~/Downloads |
Next, run this command to install the DEB file:
| sudo dpkg -i discord-x.x.x.deb |
Method #2: Using the Ubuntu Software Center
You can install Discord directly from the preinstalled Ubuntu Software Center if you’re running Ubuntu.
Launch the Ubuntu Software Center from the applications menu and navigate to the Editor’s Picks section to find Discord. You can also find Discord under the “Social” category.
Click on Discord, and the Discord application page will appear. Hit “Install,” and the software center will handle the rest.
After a few moments, you will be able to launch Discord from your applications menu when the installation completes. You can also use the Software Center to uninstall Discord – all you have to do is find the app and hit “Remove.”
Method #3: Installing Using Snap
If you use snap on your machine, there’s a way for you to install Discord using the snap package. To check if your machine supports snap, run this command:
| Snap |
If you see a description of what the command does and other information about the command, snap is installed on your machine.
To install Discord using its snap package, you can run:
| snap install discord |
The package should download in a few seconds, and installation will begin right after. Discord will be ready to use on your machine in a few moments.
If you decide to uninstall Discord, you can run this command:
| snap remove discord |
How to Install Discord on Other Linux Distributions with Its TAR File
The three methods above will only work on Debian-based distros, so if you’re using another distro, you can use the traditional method of installing Discord. This method will work on Fedora, Arch Linux, and virtually every distro.
The idea is to use the Discord TAR file and install the application that way. A TAR archive is a common compressed file format on Linux, and it must be decompressed for the data to become usable.
Begin by downloading the TAR archive from the Discord site. You must pick the tar.gz format in the dropdown menu on the downloads page to get it.
In a terminal, navigate to the Downloads folder like so:
| cd ~/Downloads |
You can install the TAR file to the /opt directory by running this command:
| sudo tar -xvzf discord-x.x.x.tar.gz -C /opt |
Discord’s binary and desktop files are stored in the /opt/Discord directory. Next, you must create a symbolic link for the binary file in the /usr/bin directory. Here’s how you do this:
| sudo ln -sf /opt/Discord/Discord /usr/bin/Discord |
This command enables you to run the Discord app from your terminal regardless of which directory you are in.
Now’s the time to make a menu entry and desktop shortcut for Discord. Doing this requires you to modify the discord.desktop file with a text editor of your choice. Here’s the command we ran:
| sudo nano /opt/Discord/discord.desktop |
You must change the value next to the Exec to /usr/bin/Discord and the Icon variable to opt/Discord/discord.png.
All that’s left to do is copy the Discord desktop file to /usr/share/applications. This will enable your system to process the changes in the application menu accordingly. Here’s the command you need to run:
| sudo cp -r /opt/Discord/discord.desktop /usr/share/applications |
You will see a desktop entry for Discord after running this command.
Uninstalling Discord on Linux
To uninstall Discord that was installed using its TAR package, you must delete some files from your system. Begin by removing the Discord config file in the home directory, like so:
| sudo rm -r ~/.config/discord |
Now, delete all of Discord’s file from the /opt directory.
| sudo rm -rf /opt/Discord |
You will also need to delete the symbolic link you created for the Discord binary file, like so:
| sudo rm /usr/bin/Discord |
The final step is to remove the desktop shortcut from your system with this command:
| sudo rm /usr/share/applications/discord.desktop |
Concluding Notes
The nice thing about Discord is that you can skip installing it altogether and use the web version. The web version offers all the features the desktop app has.
To use Discord on your browser, simply navigate to discord.com and hit the Login button on the top right. Type in your account details, and you will be redirected to the dashboard.
The only drawback of using Discord on the browser is that it doesn’t have the noise suppression feature in voice channels. If you feel this feature is important to you and adds to your gaming experience, it’s best to use one of the methods in this guide to install Discord on your machine.





