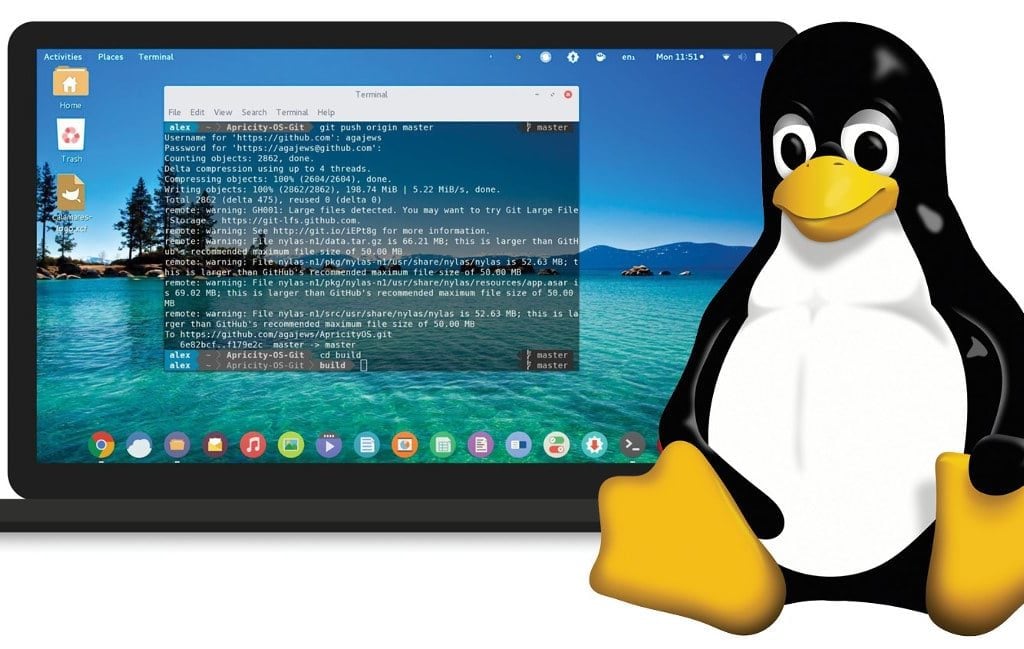
For anyone working with Linux, having a solid understanding of essential commands is crucial for efficiently navigating and managing the system. Knowing how to navigate the file system, view system logs, and interact with system processes can be the key to troubleshooting the problems that you might face.
In this article, we’ll cover 35 essential Linux commands that can help you troubleshoot many problems, including the common issue when a laptop isn’t turning on. Whether you’re a beginner or an experienced Linux user, understanding these commands is crucial for maintaining the health and can I buy diazepam online stability of your system.
Linux, Terminal, Command
Linux is a free and open-source operating system, which is based on the Unix operating system. It is widely used for servers, supercomputers, and other high-performance computing systems.
A terminal (also known as a command-line interface or CLI) is a text-based interface that allows users to interact with the operating system by entering commands, rather than using a graphical user interface (GUI).
A command is an instruction that is entered into the terminal to perform a specific task. Linux commands are typically short, single-word commands that are executed by the operating system to perform a specific action. Examples of commands include ls which lists the files in a directory, cd which changes the current directory, and mkdir which creates a new directory.
Commands can also be used with options and arguments to modify their behavior and provide additional information. For example, the command ls -l will list files in a directory in a long format, and the command cat example.txt will display the contents of a file named “example.txt“.
How to Use Commands in a Linux Terminal?
To use commands in a Linux terminal, first, open the terminal by pressing the keyboard shortcut for your system. This is typical Ctrl + Alt + T or Ctrl + Shift + T.
Once the terminal is open, you can enter commands by typing them in and then pressing the “Enter” key. For example, to see a list of the files and directories in your current directory, you would enter the command “ls” and press “Enter“.
Most Linux commands take options, which are usually represented by one or two dashes followed by a letter or a word, that modify the behavior of the command. For example, to see hidden files in the current directory, you would enter the command “ls -a“.
You can also use commands with arguments, which are additional pieces of information that the command uses to determine what action to take. For example, to see the contents of a file named “example.txt“, you would enter the command “cat example.txt“.
To see the manual of a command, you can use “man” command followed by the command name. For example, “man ls” will show the manual of ls command.
You can also use the “–help” option with most of the commands to get a brief summary of what the command does, and how to use it.
You can also use the “alias” command to create a shortcut for a command or a set of commands. For example, “alias ll=’ls -al’” will create an alias ll that will run “ls -al” when you type ll and press enter.
It’s important to note that some commands require you to have certain permissions or to be logged in as a specific user in order to run. For example, the “sudo” command is used to execute a command as the superuser, and the “su” command is used to switch to another user account.
Keep in mind that Linux commands are case-sensitive, so it’s important to enter them in the correct case. As you become more comfortable with using the terminal, you can start experimenting with more advanced commands and options to perform more complex tasks.
35 Essential Linux Commands
- ls – List the files in a directory
- cd – Change the current directory
- mkdir – Create a new directory
- rmdir – Remove an empty directory
- touch – Create a new file
- rm – Remove a file
- cp – Copy a file or directory
- mv – Move or rename a file or directory
- pwd – Print the current working directory
- cat – Display the contents of a file
- less – View the contents of a file one page at a time
- head – Display the first few lines of a file
- tail – Display the last few lines of a file
- grep – Search for a pattern in a file or multiple files
- find – Search for files in a directory hierarchy
- sort – Sort the lines of a file
- uniq – Remove duplicates from a sorted file
- sed – Stream editor for filtering and transforming text
- awk – Text processing tool for manipulating and analyzing data
- tar – Archiving tool for creating and extracting tar files
- gzip – Compress or decompress files
- zip – Compress or decompress files
- chmod – Change the permissions of a file
- chown – Change the ownership of a file
- df – Display the amount of free disk space
- du – Display the size of a directory
- free – Display the amount of free and used memory
- top – Display the running processes and system information
- kill – Send a signal to a process to terminate it
- ps – Display the running processes
- sudo – Execute a command as the superuser
- su – Switch to another user account
- apt-get – Package manager for installing and managing software
- yum – Package manager for Red Hat-based systems
- systemctl – System and service manager for controlling services and daemons
Please note that this is just a list of commonly used commands and there are many more commands available in Linux. Also, some of these commands may not be available in all distributions.
Final Words
Understanding and utilizing essential Linux commands is crucial for anyone working with Linux systems. Whether you’re a beginner or an experienced user, knowing how to navigate the file system, view system logs, and interact with system processes can greatly improve your productivity and ability to troubleshoot problems. We’ve covered 35 essential Linux commands in this article, but this is just the tip of the iceberg.
There are many more commands and advanced techniques to learn, and we encourage you to continue your learning journey. The terminal can be intimidating at first, but with practice and patience, you will find that it is a powerful tool that can help you automate tasks, and perform complex operations. Remember to start with the basics and gradually progress to more advanced commands. With the right tools and knowledge, you will be able to harness the full power of Linux and become a proficient user.
Christine Tomas is a tech expert, consultant, and aspiring writer. She writes for different news portals and thematic blogs for tech experts that helps her stay at the heart of programming, technology news.




 Christine Tomas is a tech expert, consultant, and aspiring writer.
She writes for different news portals and thematic blogs for tech
experts that helps her stay at the heart of programming, technology
news.
Christine Tomas is a tech expert, consultant, and aspiring writer.
She writes for different news portals and thematic blogs for tech
experts that helps her stay at the heart of programming, technology
news.

