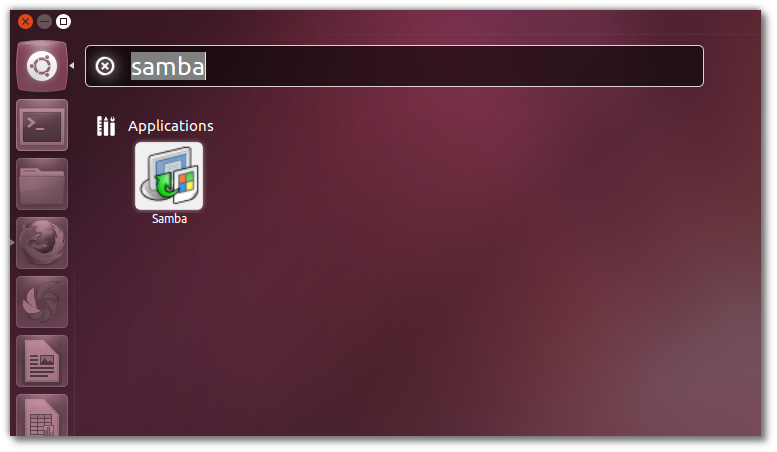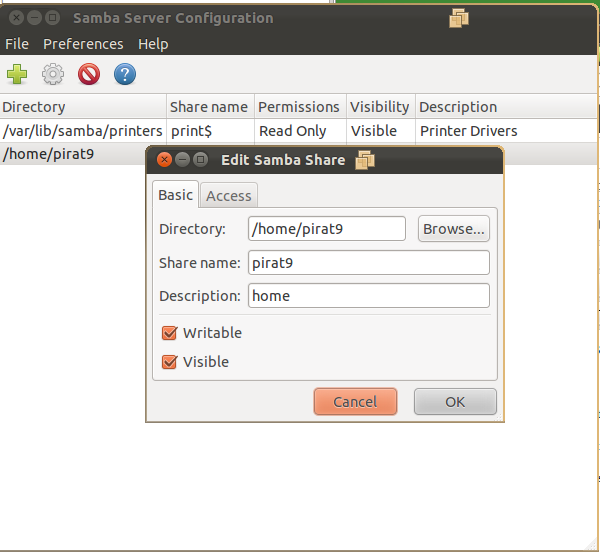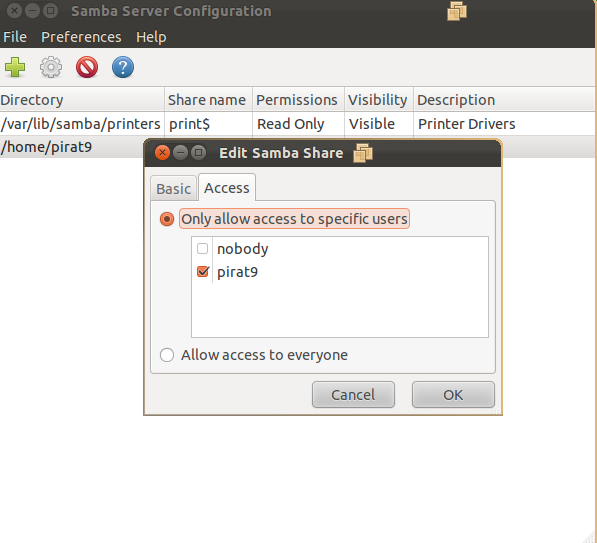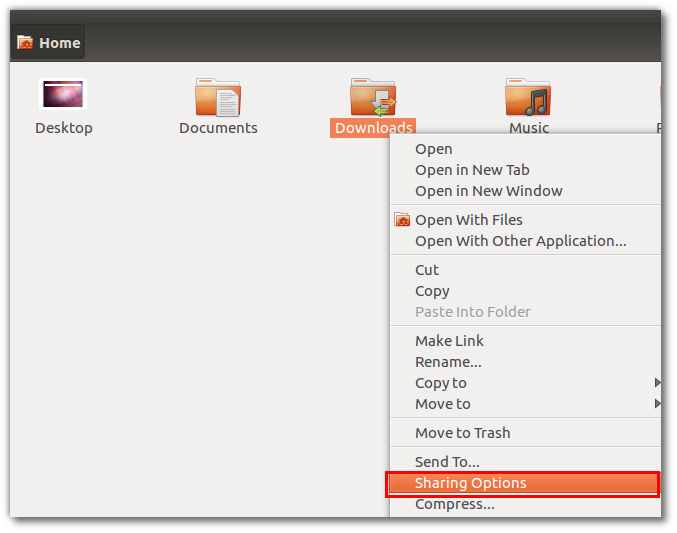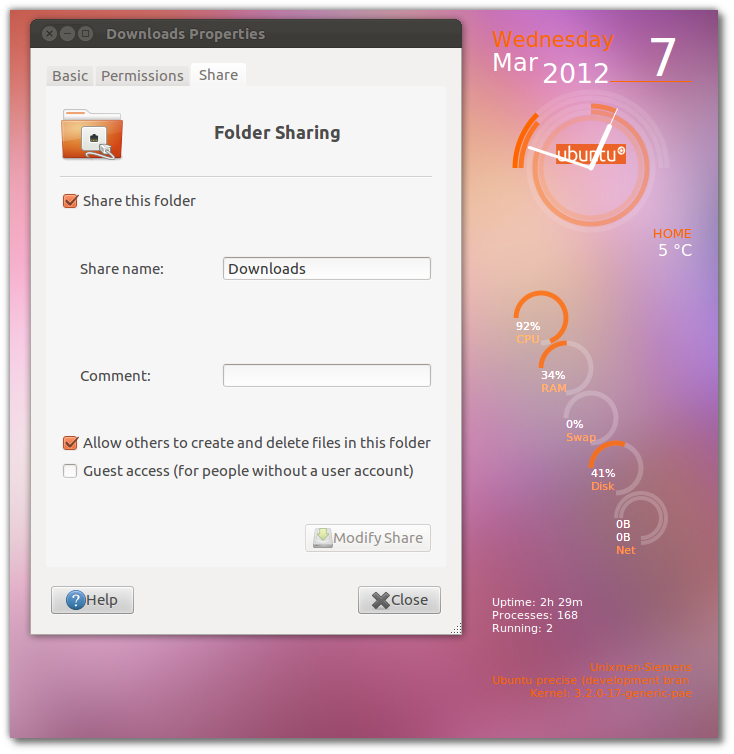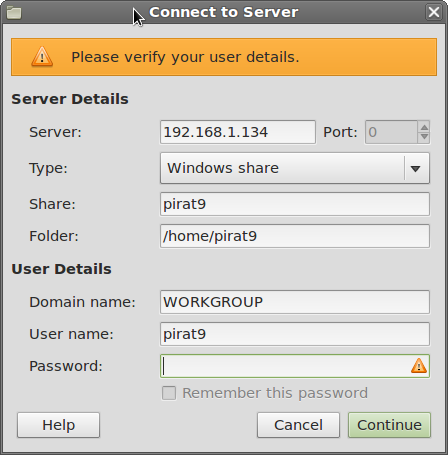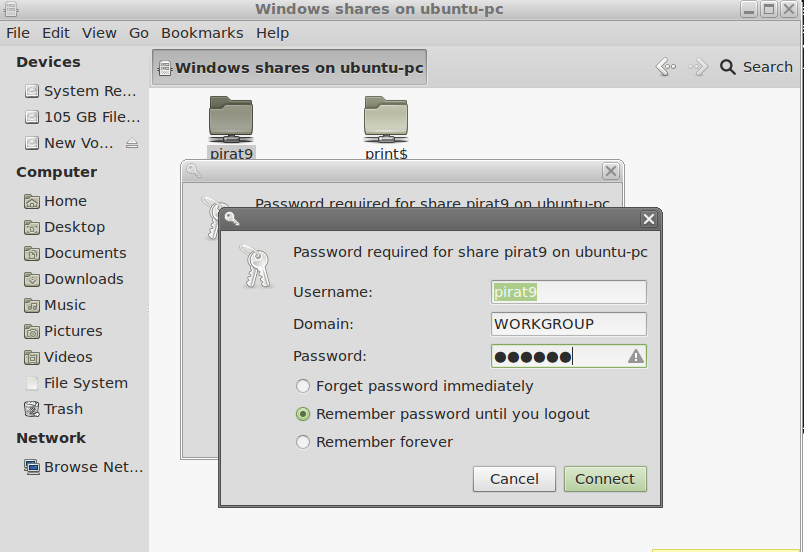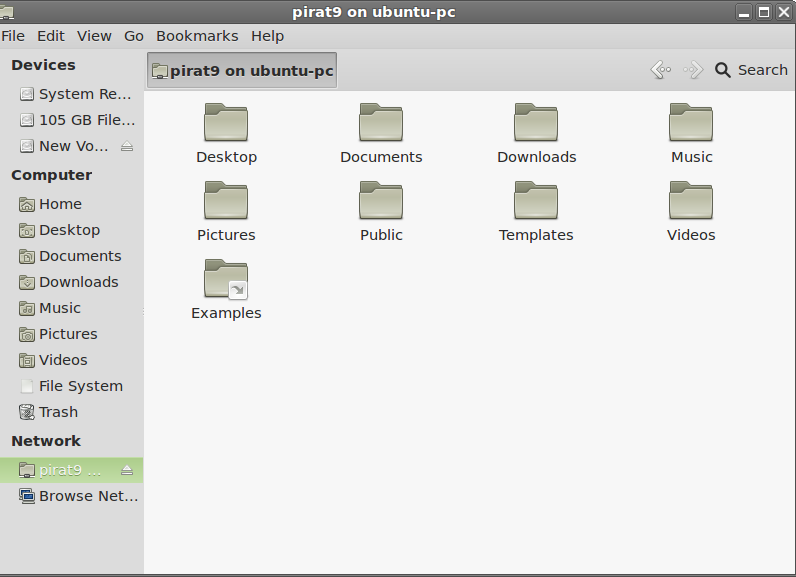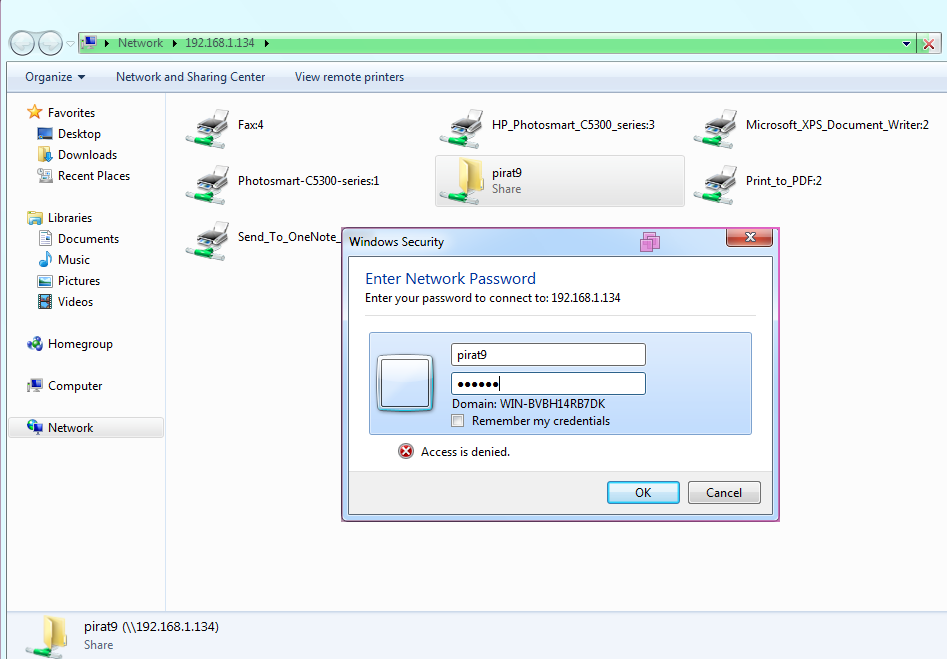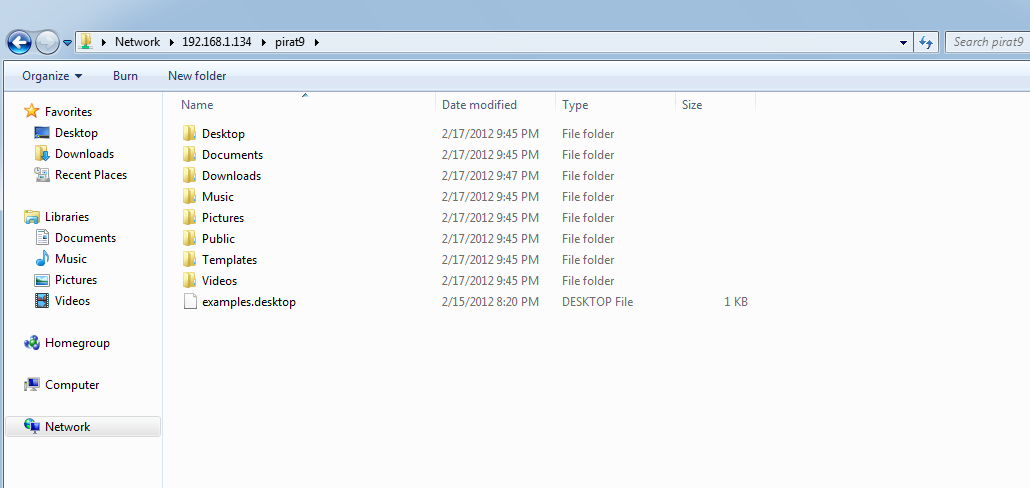Updated 05-04-2013: One of the most asked features for Samba is a graphical user interface to help with configuration and management, there are several GUI interfaces to Samba available, for me the most simple and powerful one of these tools is samba server configuration tool. In this post, i will show you how to install and configure samba in Ubuntu 13.10 Saucy Salamander and 13.04 Raring Ringtail, this work also for previous releases of Ubuntu.
Check also our previous post on installation and configuration of samba via command line.
Installing Samba on Ubuntu:
1- Install Samba files
First thing we need to do is to install samba, go to Software center in Ubuntu and search for samba then install the package. If you want to install it via terminal then copy this command :
sudo apt-get install samba samba-common
2- Install some dependencies for Configuration tools (don`t forget to install python-glade2)
sudo apt-get install python-glade2
3- Installing Samba Server configuration Tool :
Now install the graphical interface System-config samba
sudo apt-get install system-config-samba
4- Add a Linux/Unix user:
adduser pirat9
5- Make a Linux/Unix password for user pirat9
passwd pirat9
6- Now open samba configuration tool.
7- Add the folder you want to share and setup the permissions access.
– Setup the permissions access
8- Now before to connect to the share, you have to create the samba user :
sudo smbpasswd -a pirat9 New SMB password retype New SMB Password
Now the configuration is done.
Tip: You can chose any directory you want to share by right click on the folder directory and open the share options
9- Now, let`s test if samba share is working from another Linux Machine, in my case will try to connect from LinuxMint12 machine to Ubuntu 12.04 machine where we just installed samba, from menu open connect to server and type the details of your Ubuntu machine
12- Connect from windows (XP/Vista/7)
Enjoy