Ubuntu 15.04 final and its official flavours have been released on April 23, 2015. It comes with plenty of updated applications and few new features, improvements, and bug fixes. Find out what’s new in Ubuntu 15.04 in the release notes.
Install Ubuntu 15.04 desktop
Download Ubuntu 15.04 desktop from here. Create a bootable DVD or USB and boot your system.
The Ubuntu live DVD will give you two choices. You can try Ubuntu without making any changes to your computer using the downloaded ISO, or you can install alongside your current operating system, or you can replace the current OS with Ubuntu.
In this tutorial, we’re going to do fresh single boot installation.
When the installer wizard appears, click ‘Install Ubuntu’ link to continue.
Make sure that your system,
- has at least 6.6 GB free space ;
- is plugged into power source ;
- is connected to Internet.
Also, the installer allows you to download and install the updates and third party softwares such as Flash, Mp3 etc., while installing Ubuntu. If you want to install them, click on the respective check boxes and continue.
Now, you must select any of the following option.
- Erase and install Ubuntu – This will completely delete all your files and operating systems in your hard drive. If you want to do a fresh installation, this is the ideal choice.
- Encrypt the new Ubuntu installation for security – Everything will be encrypted, and you’ll be asked to choose a security key later.
- Use LVM with new Ubuntu installation – If you want snapshots and partition resizing features, you can select this option.
- Something else – This is the manual method to create or resize partitions. Also, this method allows to create multiple partitions with different sizes.
Since I don’t have any installed operating system in my hard drive, I selected ‘Erase disk and install Ubuntu’ option.
The installer will ask you a confirmation message. Click Continue.
Select your Timezone. If your system is connected to Internet, then the installer will automatically select your correct timezone.
Select the keyboard layout.
Enter your name, computer’s name, username, and password.
Well, now the installation should start. It will take a few minutes. Be relax and grab a cup of coffee.
After the installation over, click Restart Now button.
After rebooting, you’ll be greeted with the following log on screen. Enter your password to log in.
Congratulations! We have successfully installed Ubuntu 15.04.
The first thing you should do after logging in to your system is to update it. Run the following command from the terminal to update the system.
sudo apt-get update && sudo apt-get upgrade
Alternatively, you can update the system using Ubuntu update graphical application.
Wait, we haven’t finished yet. Read the list of 15 things to do after installing Ubuntu 15.04. This comprehensive guide will give you the details of what you should do after a fresh installation of Ubuntu to get a perfect desktop for daily usage. Go on, and Enjoy.
Install Ubuntu 15.04 server
Download Ubuntu 15.04 server from here. and create a bootable medium. Boot your server with Ubuntu 15.04 media.
Select language.
select Install Ubuntu Server and press Enter.
Choose the language to be used for the installation. Also, the selected language will be the default language for the installed system. Here, I choose English.
Select the Country you live in and press Enter.
You may want to detect your keyboard layout. This can be done by pressing a series of keys in your keyboard. If you don’t want it, press No (which is default).
Configure keyboard layout as per your country. As you may know, the layout for keyboard varies per country.
Select the layout that matching the keyboard for this machine.
Now, the installer will try to configure such as your hostname, network etc. If you have DHCP server on your network, the IP address for your server will automatically be assigned, or else you have to set IP manually.
First, setup hostname:
Enter the full name of the user.
Setup username:
Choose the password for the User account.
You may like to encrypt your home directory, so that the files and folders in the home directory will remain private. Other users can’t view your home directory even if your computer is stolen, there are less chances to access your files.
Make sure your Timezone is correct. If it is not, click on the Go Back button and select the correct timezone.
Select the partitioning method.You can allow the installer to partition your hard drive automatically, or you can do it manually by yourself. If you’re not power user, then let the installer to take care of the partitioning process automatically.
There will be four kind of partitioning methods. You can choose any one of your choice.
If you have more than one hard drive in your system, select the disk to partition. Be careful your drive will completely be erased. Make sure you don’t have any important data in it.
Click Yes to write the partition changes and continue.
The installation will start now.
After few minutes, you’ll be asked to enter the Proxy URL to connect to the Internet. If you don’t have any proxy servers in your network, leave it empty and click Continue.
This is important. Because, we have to keep our server up to date to avoid all kind of security loopholes. Here, you should choose how to manage upgrades on your server.
By default, you have to download and install manually. Also, you can choose to have this system automatically download and install security updates, or you can choose to manage this server over the web using Canonical’s Landscape service.
Landscape allows you to manage thousands of Ubuntu machines as easily as one, making it far more cost-effective to support large and growing networks of desktops, servers and cloud instances. The Landscape systems management tool helps you monitor, manage and update your entire Ubuntu infrastructure from a single interface. Part of Canonical’s Ubuntu Advantage support service, Landscape brings you intuitive systems management tools combined with world-class support.
As I am just testing Ubuntu 15.04 server, I don’t need any automatic updates. So, I selected the ‘No automatic updates’ option.
We almost have reached the end of installation process. At this moment, only the minimal(Core) Ubuntu system will be installed. If you want install to additional features, like OpenSSH, DNS, Mail, and Database server etc., you can choose any one or more of the following software bundles.
Here, I just want to install SSH server along with core system, So, I selected the OpenSSH server option. Because, SSH server will be helpful to access your Ubuntu server from a remote system.
Select ‘Yes’ and press Enter to install the GRUB boot loader to the master boot record.
Finally, remove your installation medium and click Continue to finish the installation.
Congratulations! We’ve successfully installed Ubuntu 15.04 server.
Log in to your server with correct username and password which we created earlier during installation.
You know what to do after installing Ubuntu, right? Yes, first of all update your server.
To do that, run:
sudo apt-get update && sudo apt-get upgrade
That’s it.
Happy weekend! Cheers!



![Ubuntu 15.04 desktop [Running] - Oracle VM VirtualBox_001](http://unixmen.com/wp-content/uploads/2015/04/Ubuntu-15.04-desktop-Running-Oracle-VM-VirtualBox_001.jpg)
![Ubuntu 15.04 desktop [Running] - Oracle VM VirtualBox_002](http://unixmen.com/wp-content/uploads/2015/04/Ubuntu-15.04-desktop-Running-Oracle-VM-VirtualBox_002.jpg)
![Ubuntu 15.04 Desktop [Running] - Oracle VM VirtualBox_003](http://unixmen.com/wp-content/uploads/2015/04/Ubuntu-15.04-Desktop-Running-Oracle-VM-VirtualBox_003.jpg)
![Ubuntu 15.04 Desktop [Running] - Oracle VM VirtualBox_004](http://unixmen.com/wp-content/uploads/2015/04/Ubuntu-15.04-Desktop-Running-Oracle-VM-VirtualBox_004.jpg)
![Ubuntu 15.04 Desktop [Running] - Oracle VM VirtualBox_005](http://unixmen.com/wp-content/uploads/2015/04/Ubuntu-15.04-Desktop-Running-Oracle-VM-VirtualBox_005.jpg)
![Ubuntu 15.04 Desktop [Running] - Oracle VM VirtualBox_006](http://unixmen.com/wp-content/uploads/2015/04/Ubuntu-15.04-Desktop-Running-Oracle-VM-VirtualBox_006.jpg)
![Ubuntu 15.04 Desktop [Running] - Oracle VM VirtualBox_007](http://unixmen.com/wp-content/uploads/2015/04/Ubuntu-15.04-Desktop-Running-Oracle-VM-VirtualBox_007.jpg)
![Ubuntu 15.04 Desktop [Running] - Oracle VM VirtualBox_008](http://unixmen.com/wp-content/uploads/2015/04/Ubuntu-15.04-Desktop-Running-Oracle-VM-VirtualBox_008.jpg)
![Ubuntu 15.04 Desktop [Running] - Oracle VM VirtualBox_009](http://unixmen.com/wp-content/uploads/2015/04/Ubuntu-15.04-Desktop-Running-Oracle-VM-VirtualBox_009.jpg)
![Ubuntu 15.04 Desktop [Running] - Oracle VM VirtualBox_011](http://unixmen.com/wp-content/uploads/2015/04/Ubuntu-15.04-Desktop-Running-Oracle-VM-VirtualBox_011.jpg)
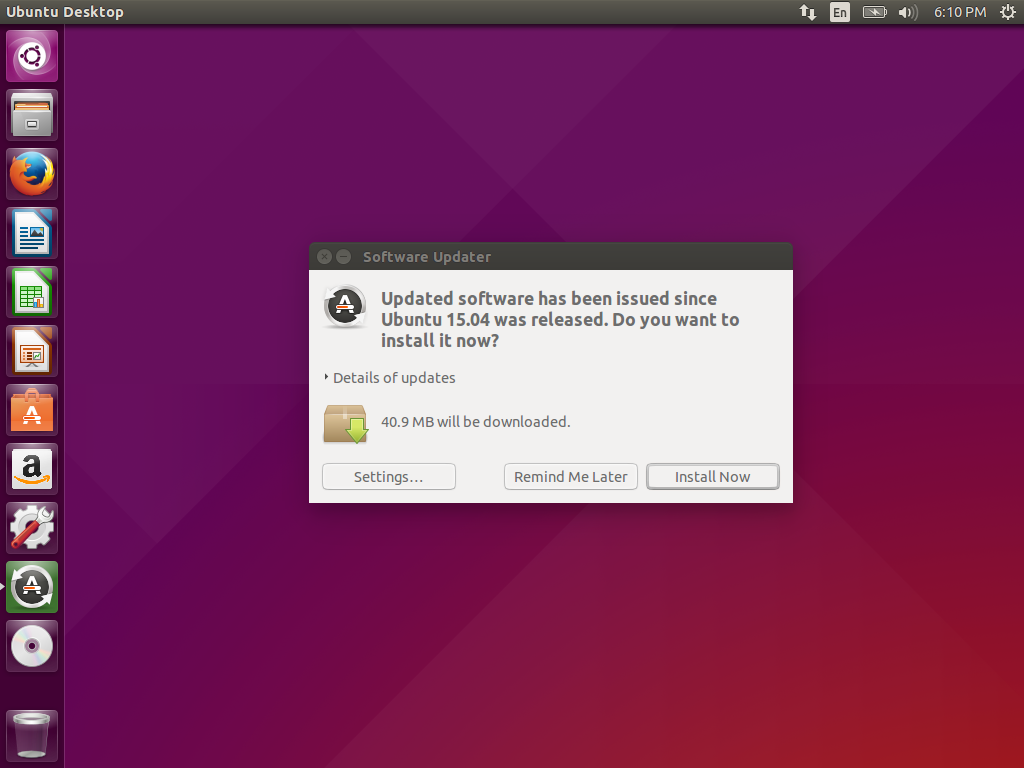
![Ubuntu 15.04 server [Running] - Oracle VM VirtualBox_001](http://unixmen.com/wp-content/uploads/2015/04/Ubuntu-15.04-server-Running-Oracle-VM-VirtualBox_001.jpg)
![Ubuntu 15.04 server [Running] - Oracle VM VirtualBox_002](http://unixmen.com/wp-content/uploads/2015/04/Ubuntu-15.04-server-Running-Oracle-VM-VirtualBox_002.jpg)
![Ubuntu 15.04 server [Running] - Oracle VM VirtualBox_003](http://unixmen.com/wp-content/uploads/2015/04/Ubuntu-15.04-server-Running-Oracle-VM-VirtualBox_003.jpg)
![Ubuntu 15.04 server [Running] - Oracle VM VirtualBox_004](http://unixmen.com/wp-content/uploads/2015/04/Ubuntu-15.04-server-Running-Oracle-VM-VirtualBox_004.jpg)
![Ubuntu 15.04 server [Running] - Oracle VM VirtualBox_005](http://unixmen.com/wp-content/uploads/2015/04/Ubuntu-15.04-server-Running-Oracle-VM-VirtualBox_005.jpg)
![Ubuntu 15.04 server [Running] - Oracle VM VirtualBox_006](http://unixmen.com/wp-content/uploads/2015/04/Ubuntu-15.04-server-Running-Oracle-VM-VirtualBox_006.jpg)
![Ubuntu 15.04 server [Running] - Oracle VM VirtualBox_007](http://unixmen.com/wp-content/uploads/2015/04/Ubuntu-15.04-server-Running-Oracle-VM-VirtualBox_007.jpg)
![Ubuntu 15.04 server [Running] - Oracle VM VirtualBox_019](http://unixmen.com/wp-content/uploads/2015/04/Ubuntu-15.04-server-Running-Oracle-VM-VirtualBox_019.jpg)
![Ubuntu 15.04 server [Running] - Oracle VM VirtualBox_009](http://unixmen.com/wp-content/uploads/2015/04/Ubuntu-15.04-server-Running-Oracle-VM-VirtualBox_009.jpg)
![Ubuntu 15.04 server [Running] - Oracle VM VirtualBox_010](http://unixmen.com/wp-content/uploads/2015/04/Ubuntu-15.04-server-Running-Oracle-VM-VirtualBox_010.jpg)
![Ubuntu 15.04 server [Running] - Oracle VM VirtualBox_011](http://unixmen.com/wp-content/uploads/2015/04/Ubuntu-15.04-server-Running-Oracle-VM-VirtualBox_011.jpg)
![Ubuntu 15.04 server [Running] - Oracle VM VirtualBox_012](http://unixmen.com/wp-content/uploads/2015/04/Ubuntu-15.04-server-Running-Oracle-VM-VirtualBox_012.jpg)
![Ubuntu 15.04 server [Running] - Oracle VM VirtualBox_013](http://unixmen.com/wp-content/uploads/2015/04/Ubuntu-15.04-server-Running-Oracle-VM-VirtualBox_013.jpg)
![Ubuntu 15.04 server [Running] - Oracle VM VirtualBox_014](http://unixmen.com/wp-content/uploads/2015/04/Ubuntu-15.04-server-Running-Oracle-VM-VirtualBox_014.jpg)
![Ubuntu 15.04 server [Running] - Oracle VM VirtualBox_015](http://unixmen.com/wp-content/uploads/2015/04/Ubuntu-15.04-server-Running-Oracle-VM-VirtualBox_015.jpg)
![Ubuntu 15.04 server [Running] - Oracle VM VirtualBox_016](http://unixmen.com/wp-content/uploads/2015/04/Ubuntu-15.04-server-Running-Oracle-VM-VirtualBox_016.jpg)
![Ubuntu 15.04 server [Running] - Oracle VM VirtualBox_017](http://unixmen.com/wp-content/uploads/2015/04/Ubuntu-15.04-server-Running-Oracle-VM-VirtualBox_017.jpg)
![Ubuntu 15.04 server [Running] - Oracle VM VirtualBox_018](http://unixmen.com/wp-content/uploads/2015/04/Ubuntu-15.04-server-Running-Oracle-VM-VirtualBox_018.jpg)
![Ubuntu 15.04 server [Running] - Oracle VM VirtualBox_020](http://unixmen.com/wp-content/uploads/2015/04/Ubuntu-15.04-server-Running-Oracle-VM-VirtualBox_020.jpg)
![Ubuntu 15.04 server [Running] - Oracle VM VirtualBox_021](http://unixmen.com/wp-content/uploads/2015/04/Ubuntu-15.04-server-Running-Oracle-VM-VirtualBox_021.jpg)
![Ubuntu 15.04 server [Running] - Oracle VM VirtualBox_022](http://unixmen.com/wp-content/uploads/2015/04/Ubuntu-15.04-server-Running-Oracle-VM-VirtualBox_022.jpg)
![Ubuntu 15.04 server [Running] - Oracle VM VirtualBox_023](http://unixmen.com/wp-content/uploads/2015/04/Ubuntu-15.04-server-Running-Oracle-VM-VirtualBox_023.jpg)
![Ubuntu 15.04 server [Running] - Oracle VM VirtualBox_024](http://unixmen.com/wp-content/uploads/2015/04/Ubuntu-15.04-server-Running-Oracle-VM-VirtualBox_024.jpg)


