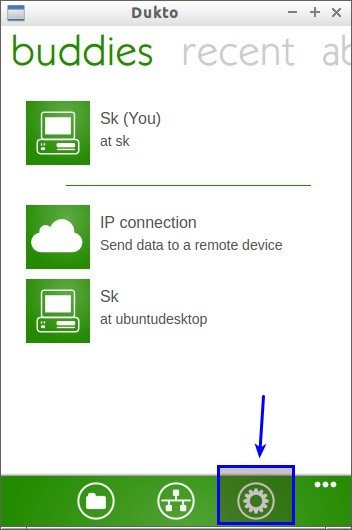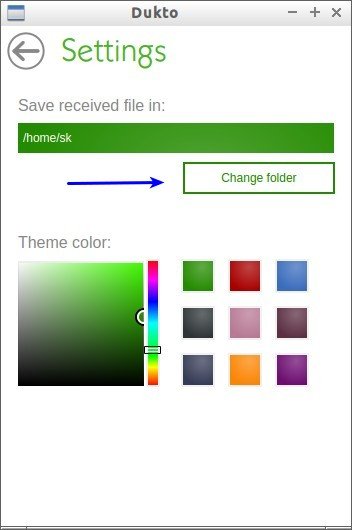About Dukto
Dukto is a free, Open Source file transfer utility that can be used to used to transfer files over Local area network (LAN). We can transfer files from any system or device to another system more easily. All you need to do is start Dukto utility on your local and destination systems and just drag and drop the files/folders that you want to transfer on the Dukto’s window, and the files/folders will be transferred to the destination system. No more configuration, no more concern about users, permissions, size or type of files, operating systems, protocols, clients, servers and so on. This utility just works. Cool, isn’t it? Although, the another notable thing is it is cross platform. Yes, It should work on almost all operating systems and devices, including Linux, Windows, Mac OS X, Meego, Android, Blackberry, Windows Phones and Symbian (for Nokia touch phones). It is released under GPL.
Features
Concerning about Dukto’s features, we can list the following.
- Simple user interface ;
- No server or internet connection needed ;
- Zero configuration ;
- Clients auto-discovery ;
- High speed file transfer ;
- Multi-OS native support ;
- Portable version available ;
- Multi files and folders transfer ;
- Transfers log ;
- Send and receive text snippets (eg. useful for sending URLs) ;
- Open received files directly from the application ;
- Windows 7 taskbar integration with progress and transfer indicator ;
- Show your IP addresses on the IP connection page ;
- Full Unicode support ;
- Metro style UI ;
- Free and open source.
Installation
Install Dukto in Ubuntu and it’s derivatives:
In LUbuntu 14.04 LTS (Not sure about Ubuntu 14.04 LTS), Dukto is available in the default repositories. So to install it, simply, run:
sudo apt-get install dukto
On other Ubuntu derivatives, do the following.
For xUbuntu 15.04 (Works well on Ubuntu 15.04 too) run the following:
sudo sh -c "echo 'deb http://download.opensuse.org/repositories/home:/colomboem/xUbuntu_15.04/ /' >> /etc/apt/sources.list.d/dukto.list" sudo apt-get update sudo apt-get install dukto
You can add the repository key to apt. To add the key, run:
wget http://download.opensuse.org/repositories/home:colomboem/xUbuntu_15.04/Release.key sudo apt-key add - < Release.key
For xUbuntu 14.10 run the following:
sudo sh -c "echo 'deb http://download.opensuse.org/repositories/home:/colomboem/xUbuntu_14.10/ /' >> /etc/apt/sources.list.d/dukto.list" sudo apt-get update sudo apt-get install dukto
To add the key, run:
wget http://download.opensuse.org/repositories/home:colomboem/xUbuntu_14.10/Release.key sudo apt-key add - < Release.key
For xUbuntu 14.04 run the following:
sudo sh -c "echo 'deb http://download.opensuse.org/repositories/home:/colomboem/xUbuntu_14.04/ /' >> /etc/apt/sources.list.d/dukto.list" sudo apt-get update sudo apt-get install dukto
To add the key, run:
wget http://download.opensuse.org/repositories/home:colomboem/xUbuntu_14.04/Release.key sudo apt-key add - < Release.key
For xUbuntu 12.04 run the following:
sudo sh -c "echo 'deb http://download.opensuse.org/repositories/home:/colomboem/xUbuntu_12.04/ /' >> /etc/apt/sources.list.d/dukto.list" sudo apt-get update sudo apt-get install dukto
To add the key, run:
wget http://download.opensuse.org/repositories/home:colomboem/xUbuntu_12.04/Release.key sudo apt-key add - < Release.key
Install Dukto CentOS:
For CentOS 7 run the following as root:
cd /etc/yum.repos.d/ wget http://download.opensuse.org/repositories/home:colomboem/CentOS_7/home:colomboem.repo yum install dukto
Install Dukto in Fedora:
For Fedora 21 run the following as root:
cd /etc/yum.repos.d/ wget http://download.opensuse.org/repositories/home:colomboem/Fedora_21/home:colomboem.repo yum install dukto
For Fedora 20 run the following as root:
cd /etc/yum.repos.d/ wget http://download.opensuse.org/repositories/home:colomboem/Fedora_20/home:colomboem.repo yum install dukto
Install Dukto RHEL:
For RHEL 7 run the following as root:
cd /etc/yum.repos.d/ wget http://download.opensuse.org/repositories/home:colomboem/RHEL_7/home:colomboem.repo yum install dukto
Usage
For the purpose of this tutorial, I will be using two Ubuntu desktops.
- Lubuntu 14.04 LTS desktop (Source system) ;
- Ubuntu 15.04 LXDE desktop (Destination).
As I mentioned above, you must install Dukto on both Source and destination systems.
After installing it, launch it either from Menu or Dash on both systems.
Or just type: duckto from your terminal.
Accept the license agreement.
The default interface of Dukto will look like below.
Dukto will automatically search and display other Duto installed devices or systems in the network. As you see in the below screenshot, Sk at ubuntudesktop is my destination system.
Just click on your destination system to transfer files. You can either send some texts, files or folders. Refer the following screenshot.
Let us send a sample file. To do that, click on “Send some files” tab. And select your files that your want to send. After sending the files, you’ll see the following confirmation message.
Also, you can simply drag and drop the files or folders that you want to send to your destination system in the Dukto’s window.
Now, go and check on your destination system. You will see that the files have been successfully received from your source system.
As you see in the above screenshot, I have successfully sent two files from my Source system (Lubuntu 14.04) to Ubuntu 15.04 (Destination) system.
You can find the successfully transferred files in your home directory (Ex. /home/sk/ in my case).
Similarly, you can send texts or folders as shown above.
Let us send a sample text. To do that, click on the destination computer and click on the “Send some text” button.
Enter the text and click Send.
Now, go to that destination, and see whether the text has been received or not.
Cool. See the text that sent from my source system has been received on my destination computer. So easy, isn’t it? Yes, You don’t have to do any extra configuration. Simply run Dukto application on both systems and start transferring your files/folders/texts.
If you want to change storage location, click on gear button in the main interface.
Click Change folder button and choose a different location of your choice.
Removing Dukto
To remove it, just run the following command in Ubuntu and it’s derivatives.
sudo apt-get remove dukto
In CentOS/Fedora/RHEL, run:
sudo yum remove dukto
That’s it.
Conclusion
I must admit that I am very impressed while using Dukto. It is so easy to install, configure and use. You don’t need to be a system administrator or a hardcore computer user. Even a novice user can easily install and use this application within minutes. Since, it is multi-platform and portable, you can use this application almost all your desktops, laptops and mobile devices and even in servers. The only downside is it doesn’t has any security mechanisms right now. So, I recommend you to use it within your trusted networks. Apart from that, I haven’t noticed any issues while testing it in my local network. Just give it a try once and you’ll never look back for another utility for transferring files over LAN.
Cheers!
Reference links:



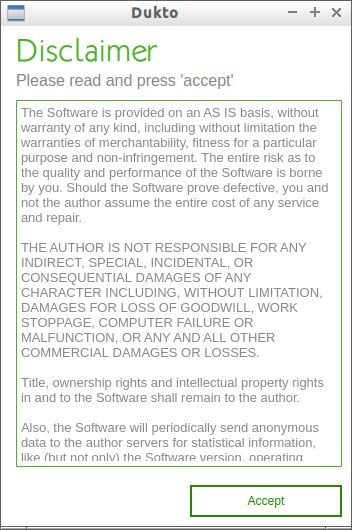
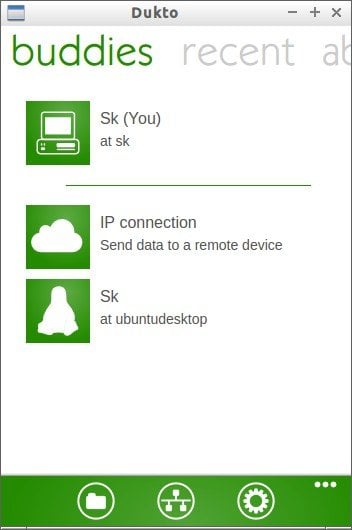
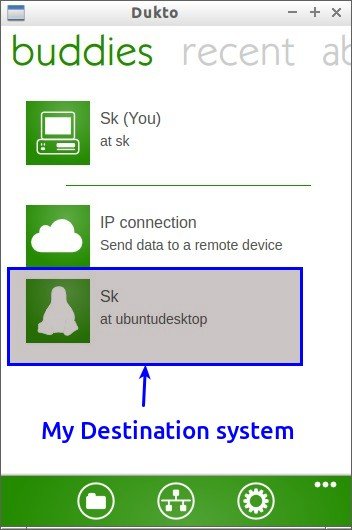
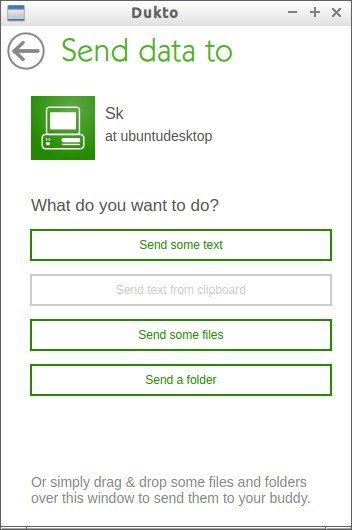
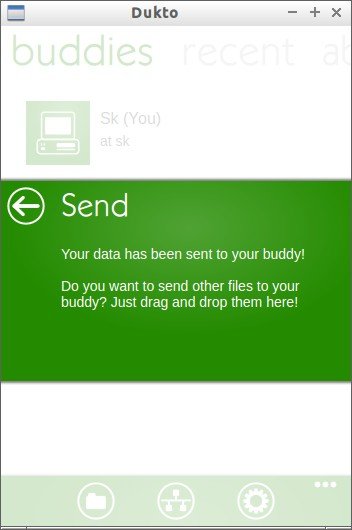
![Ubuntu 15.04 Desktop [Running] - Oracle VM VirtualBox_008](http://unixmen.com/wp-content/uploads/2015/07/Ubuntu-15.04-Desktop-Running-Oracle-VM-VirtualBox_008.jpg)
![Ubuntu 15.04 Desktop [Running] - Oracle VM VirtualBox_009](http://unixmen.com/wp-content/uploads/2015/07/Ubuntu-15.04-Desktop-Running-Oracle-VM-VirtualBox_009.jpg)
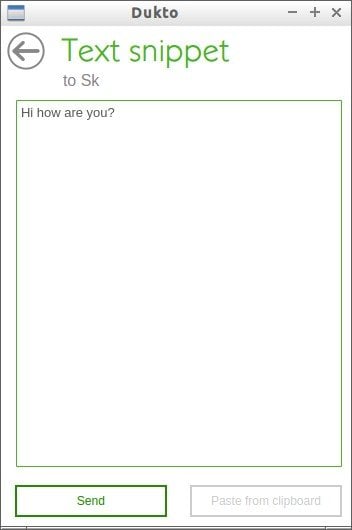
![Ubuntu 15.04 Desktop [Running] - Oracle VM VirtualBox_014](http://unixmen.com/wp-content/uploads/2015/07/Ubuntu-15.04-Desktop-Running-Oracle-VM-VirtualBox_014.jpg)