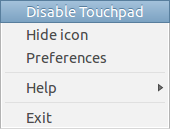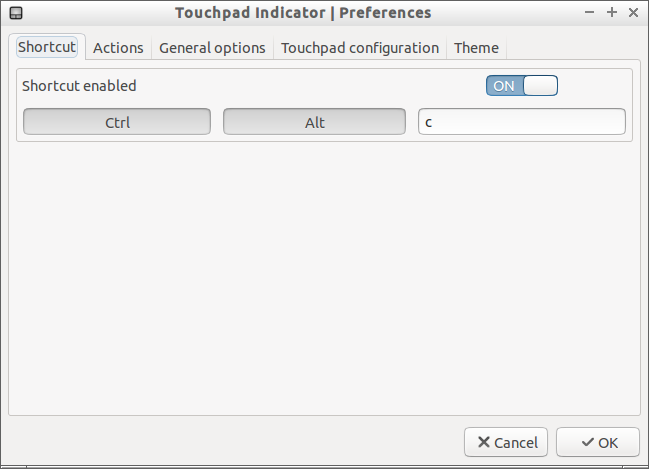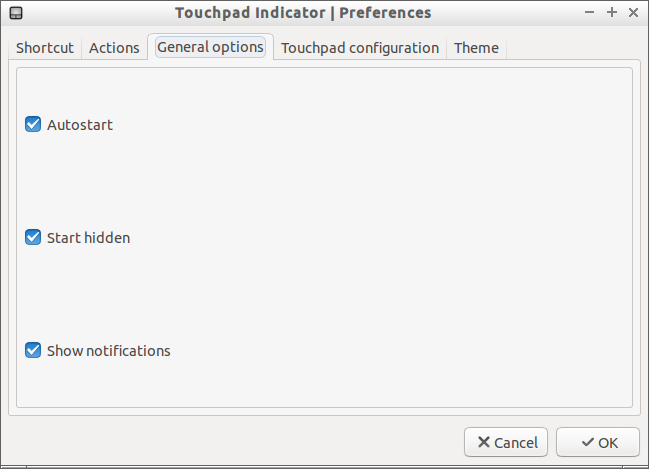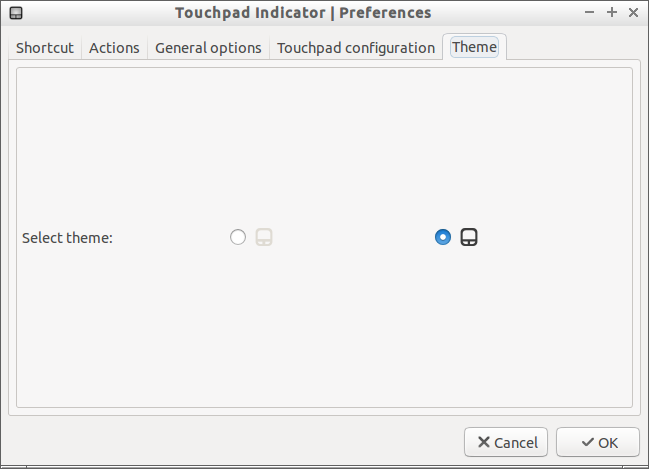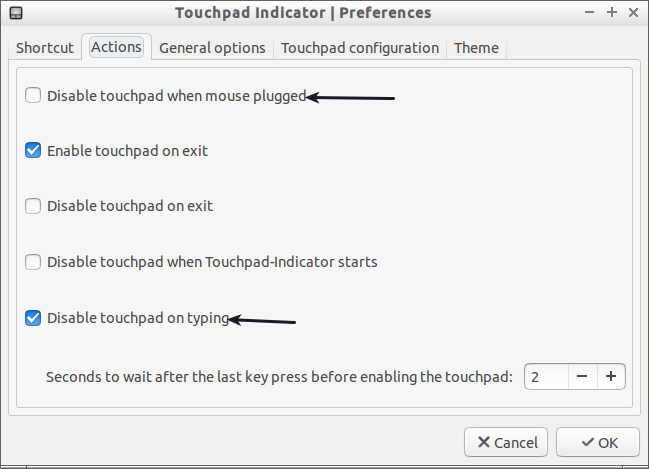I am a technical writer, so I write a lot daily. I use my Dell Inspiron Laptop for writing articles. What actually my problem is when I type without focusing on my screen, after sometimes when I look at my computer’s screen, everything is just messed up, even some lines got deleted or some windows are closed unknowingly. This is because my palm of my left hand comes in contact to the Touchpad, and the cursor often changes it’s position, and it’s collapsed the whole content. It is really annoying and worst in some cases when I am focusing too much attention on my laptop keyboard without looking at the Screen.
So, I really need a app or tweak to disable Touchpad while typing. After searching in Google a bit, thankfully, there is an app called Touchpad-indicator, which is really useful tool to automatically disable Touchpad while typing or after connecting an external mouse. If you have the same problem like me, well, this tool will definitely help you.
Touchpad-indicator is developed by Mr.Lorenzo Carbonell. It is used to show the status of the Touchpad, and to enable or disable the Touchpad.
Installation
Thankfully, the author has created a PPA to ease the installation of Touchpad-indicator in Ubuntu and it’s variants. To install it, enter the following commands one by one from your Terminal. I tested this PPA on Ubuntu 14.04, and it worked well. Not sure about, Ubuntu 14.10, 15.04 and 15.10.
sudo add-apt-repository ppa:atareao/atareao sudo apt-get update sudo apt-get install touchpad-indicator
Usage
Launch Toucpad-indicator either from the Unity dash or Menu.
You can use the system tray Touchpad-indicator icon to manually enable or disable the Touchpad, hide the icon, or to exit Touchpad-indicator.
From the Touchpad-indicator Preferences window, you can set a custom shortcut key to disable the Touchpad-indicator.
To auto start it at system start up, go to General options, and check the box that says: Autostart.
Also, you can hide it by clicking on the checkbox that indicates: Start hidden.
To change the system tray icon theme.go to Theme tab, and select your desired theme.
Also, you can disable the Touchpad when an external mouse plugged or when typing.
What do you expect more? It will really worth and useful tool for hardcore writers, document creators. Go, get it.
Cheers!