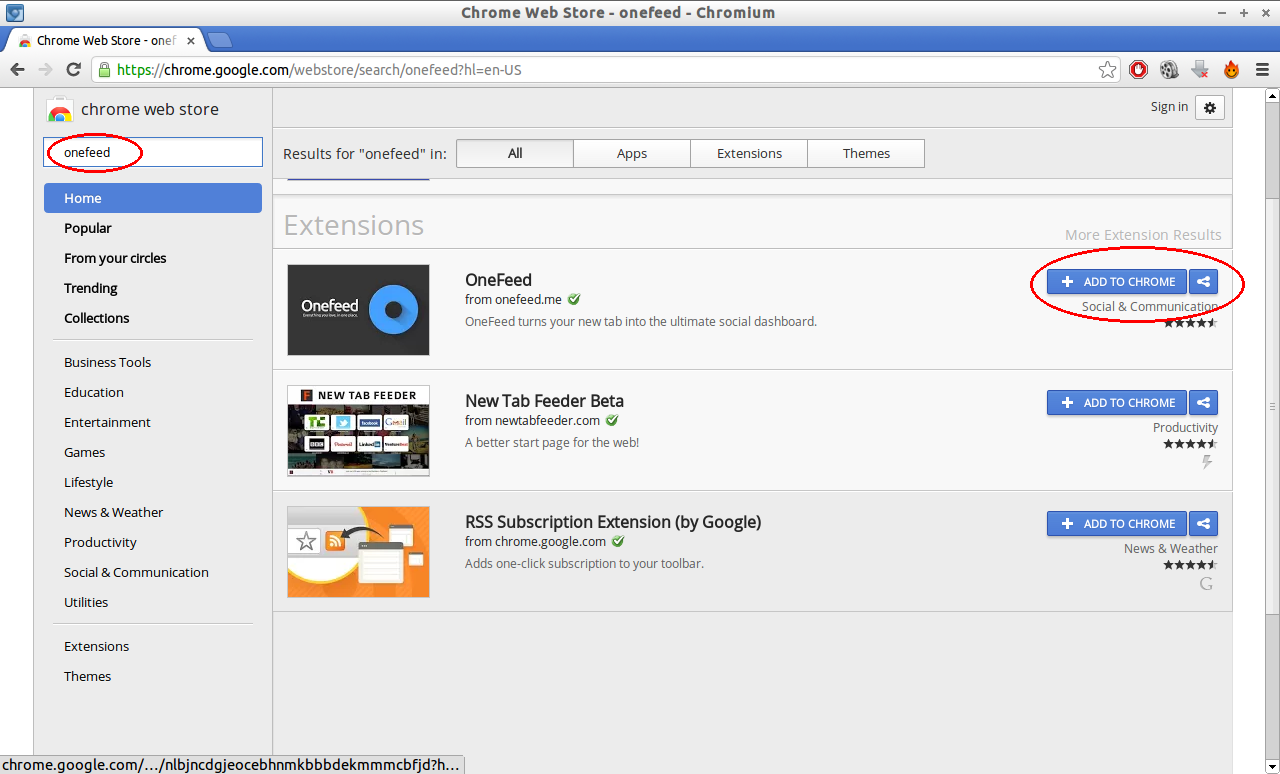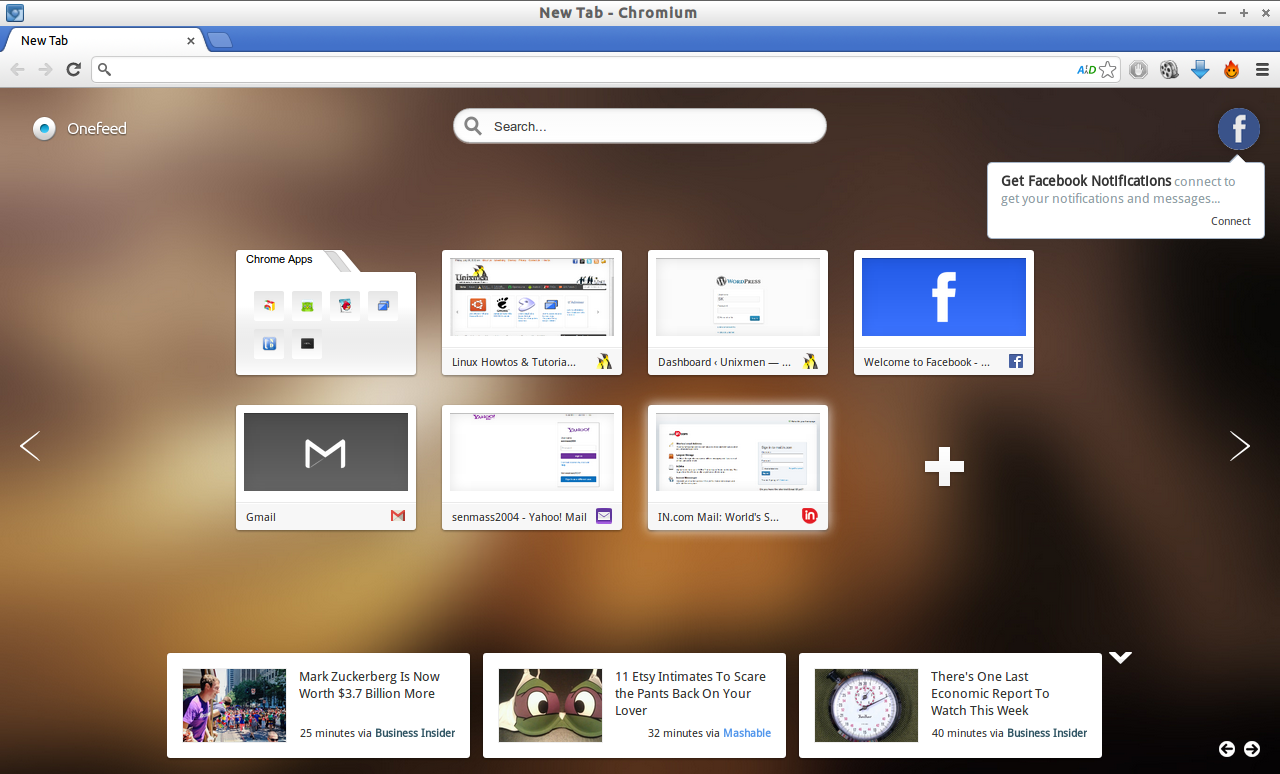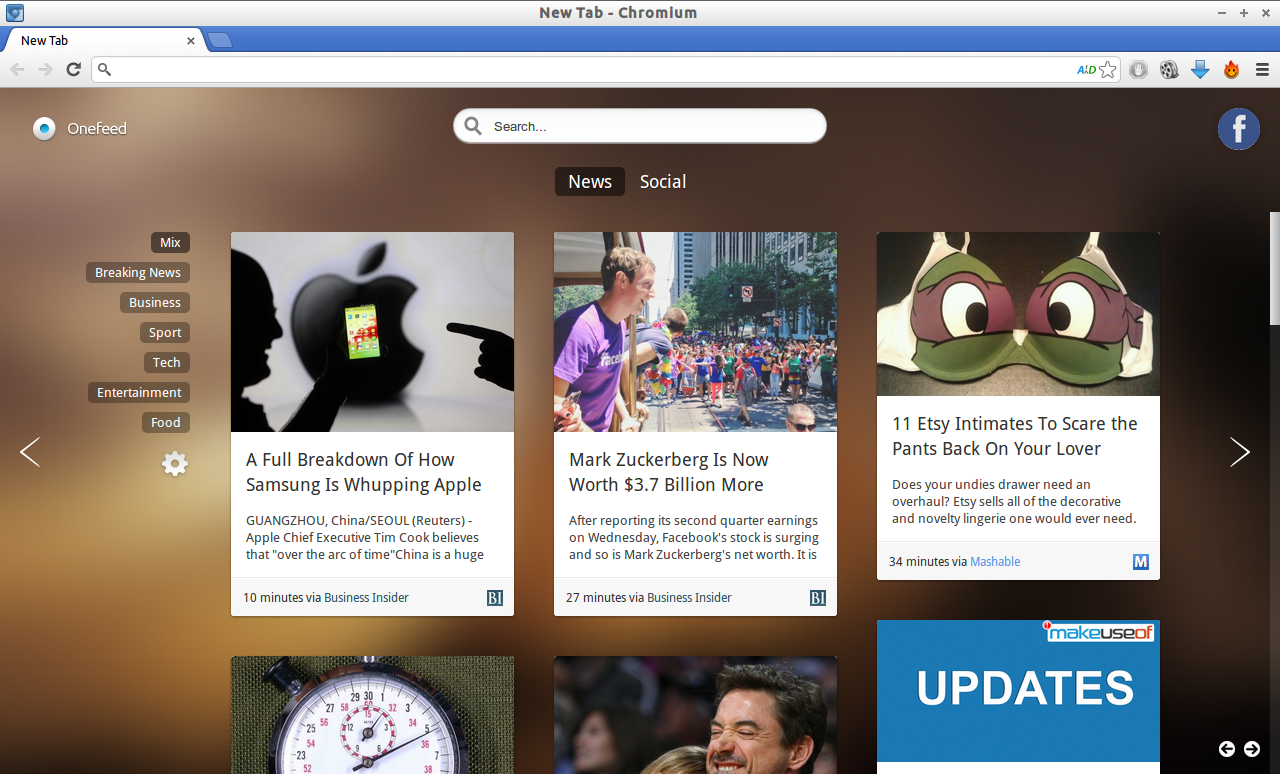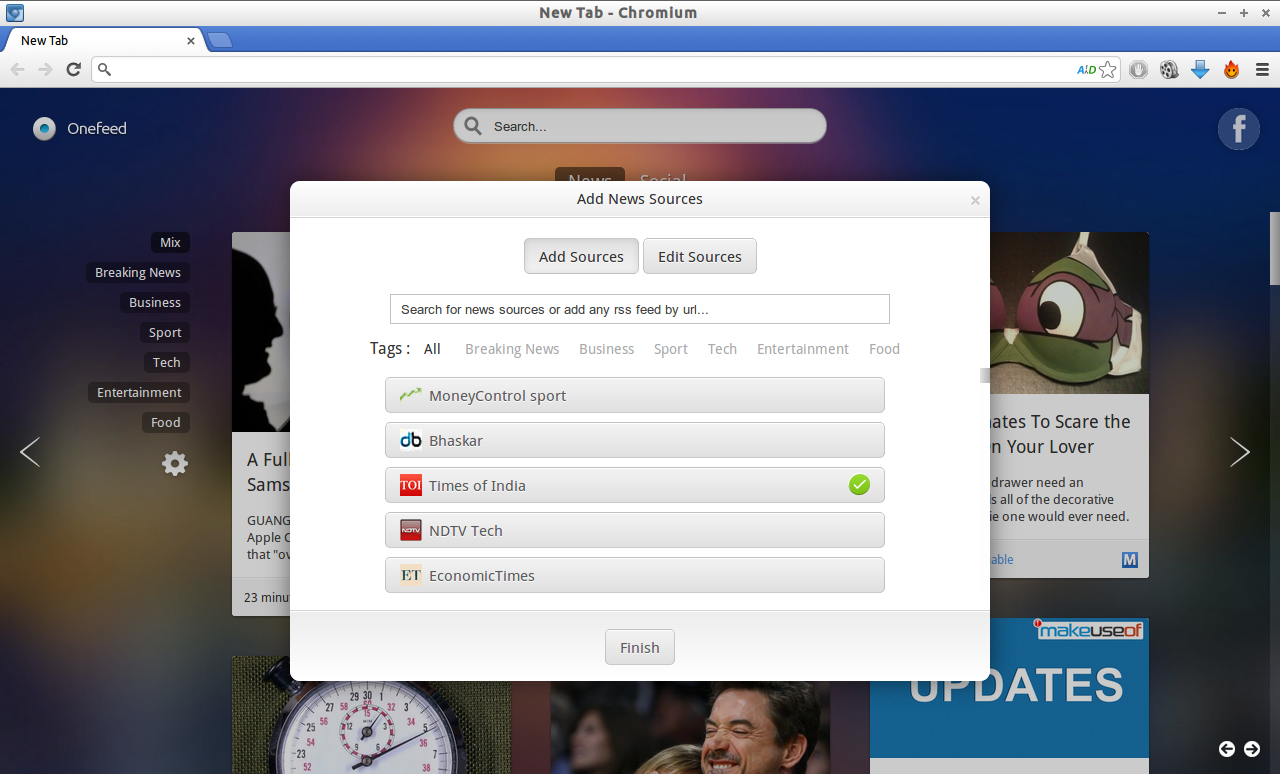Since Google Reader is now officially closed, we are all searching for the best alternative. We have already written an article about Tiny Tiny RSS Reader, a great alternative for Google Reader. It does a great job as exactly as Google Reader did, so many of us happy with it.
Today we are going to show one more RSS & Social Feed Reader called Onefeed. Actually it’s not standalone software like Tiny Tiny Reader. It is a Google Chrome Add-on.
Yes! You can organize all your website and social networks feeds under one roof. i.e. The new tab page of Chrome. It turns your Chrome new tab page into the ultimate Social dashboard and RSS feeder. You can organize all your Social networks feeds such as Facebook, Google+ and Twitter etc. in the Chrome new tab page itself.
Install Onefeed
Onefeed is easy to setup and configure. Open up Chrome browser. Go to Chrome Webstore. Search for Onefeed Add-on and click on ADD TO CHROME to install it.
Configure Onefeed
After installing Onefeed, open a new tab. It will leads you to an elegant Onefeed interface to setup your feeds. From here, login to your social networks one by one and authorize the Onefeed to access all your account details. Finally, click Finish.
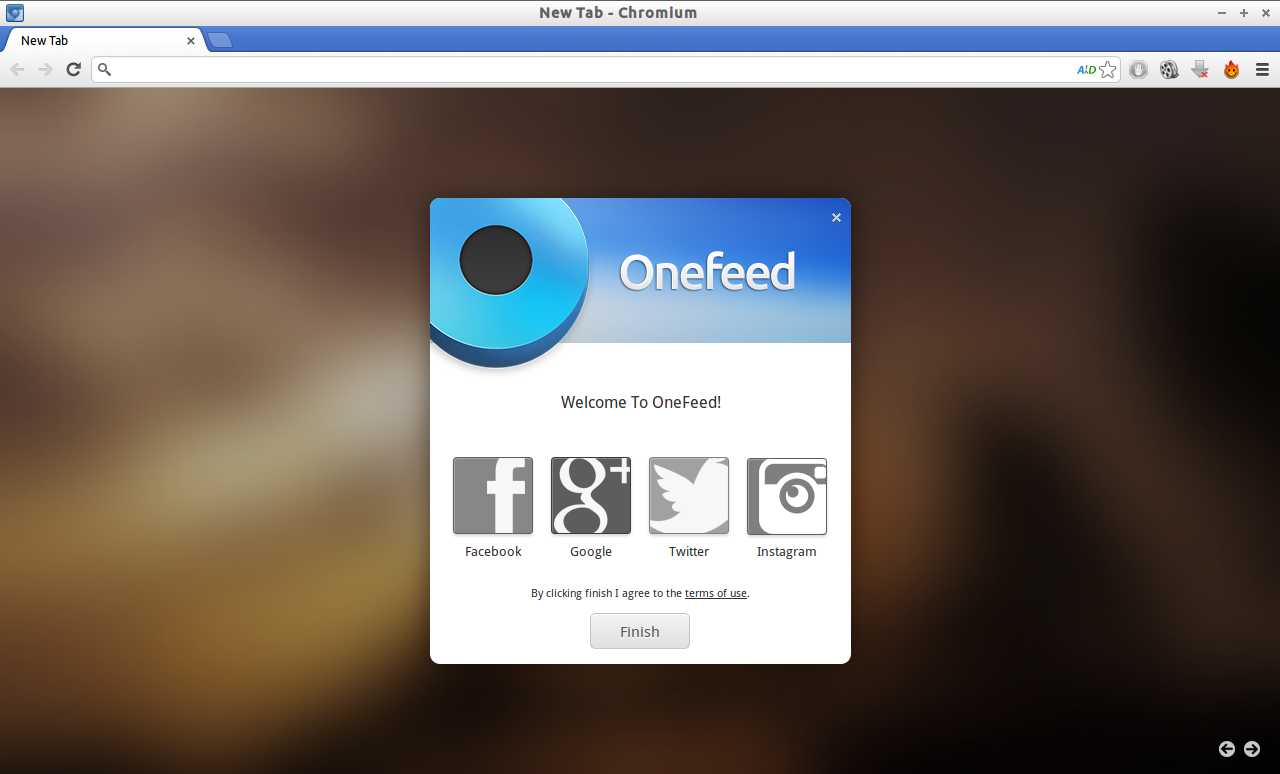 When click on the Finish button, you will be redirected to the Onefeed Dashboard. In this Dashboard, all your social and websites feeds are arranged in a simple and beautiful order as shown below.
When click on the Finish button, you will be redirected to the Onefeed Dashboard. In this Dashboard, all your social and websites feeds are arranged in a simple and beautiful order as shown below.
Also it allows you the speed dial option. You can instantly add your favorite website(s). To add a new site click on the (+) sign and enter the website URL.
Access News Feeds
To access your news feeds, just click on the arrow buttons on your left and right of the Onefeed page. It will lead you to the actual news reader page. All of your RSS feeds and Social feeds will be organized one by one and you can easily read them by clicking on the respective category.
Also, this app contains a search bar at the top to search a particular news both on social and RSS feeds.
Add New Feeds & News Sources
You can add the new RSS and News Sources by clicking on the (*) button under the news feed category on the left side of your page. It will suggest you the default News Sources depending upon your region. To add a new News Sources just click on the (+) sign of the respective news source. The new sources will be automatically added to Onefeed reader.
To add a new RSS feed to Onefeed, enter the RSS feed in the RSS URL box.
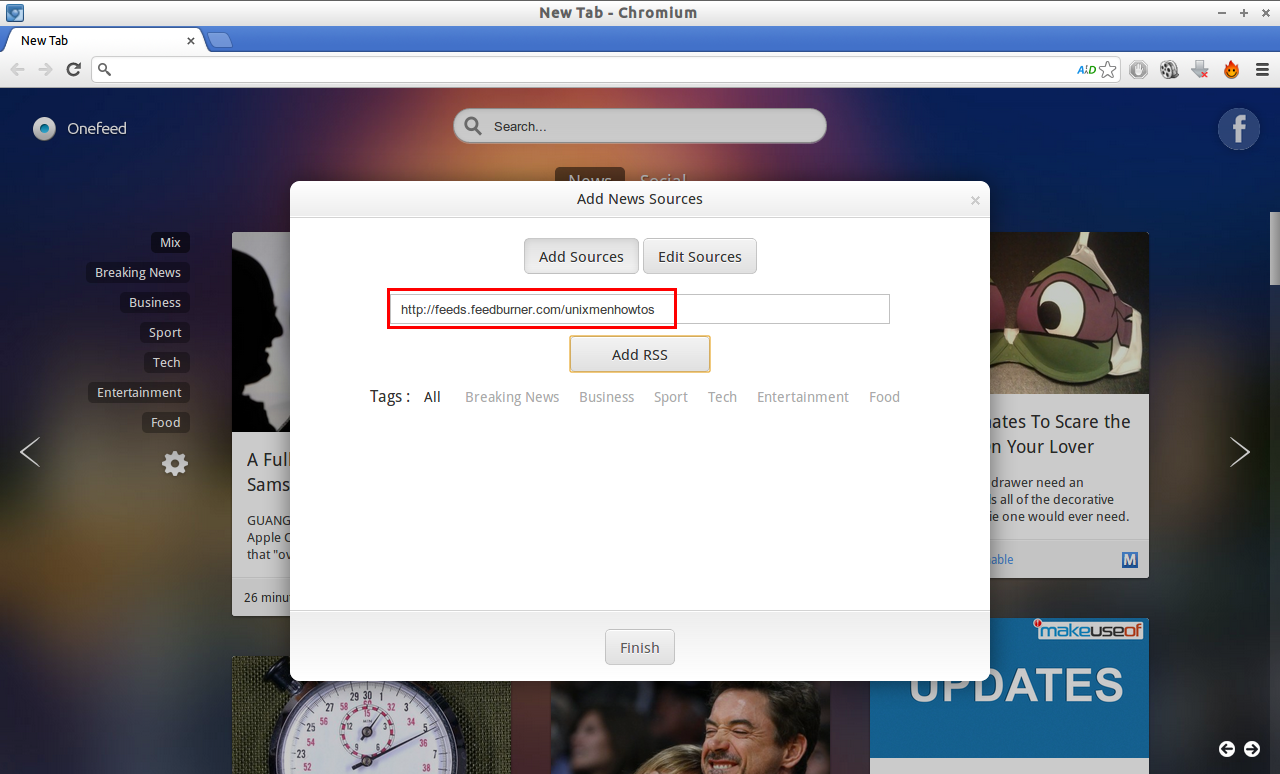 Once you entered the RSS Feed URL, click Add RSS button to add in your Onefeed collection. It will automatically display the feeds on the Onefeed Dashboard.
Once you entered the RSS Feed URL, click Add RSS button to add in your Onefeed collection. It will automatically display the feeds on the Onefeed Dashboard.