“I am having problems in connecting the Galaxy Tab to Ubuntu via USB cable.”; This is a common question around the web and specially in android forums. Sometimes you need to transfer files from your computer to your android device and vice versa.
To tell the truth, when I first bought my Galaxy tablet I was lost and I spent hours on forums searching about a solution. Most of people which answer the question will tell you to remove your SD card from your Android device and plug it into a card reader recognized by Ubuntu, but they forget the fact that removing SD card from the device is very hard and frustrating thing to do. They forget another fact, the fact that the question is about transfering files via USB. For a geek, solving this kind of problem is fun and easy, but not for the normal user that is searching for a fast solution and does not want to spend his/her time learning about file transfer protocols and other ‘advanced’ stuff. Another way you can use to transfer files between your Android device and Ubuntu is via wireless, but I will not explain it in this article. The Android device I will use for testing in this article is my Galaxy 2 7.0 tablet and the host OS is Ubuntu 13.04. After you connect your device to Ubuntu Linux, transfering file is very easy, all you need to know is how to copy and paste files. Before going further, go under your USB options in your Android device and select Connect as Media device (MTP), which is the media transfer protocol that allows you to transfer any media files in Windows, Mac OS or Linux from your Android device. Also, make sure the USB debugging mode under Developer options is unchecked. Now, it is time to open the terminal (CTRL +ALT+T) and install MTP tools like shown in Figure 1.
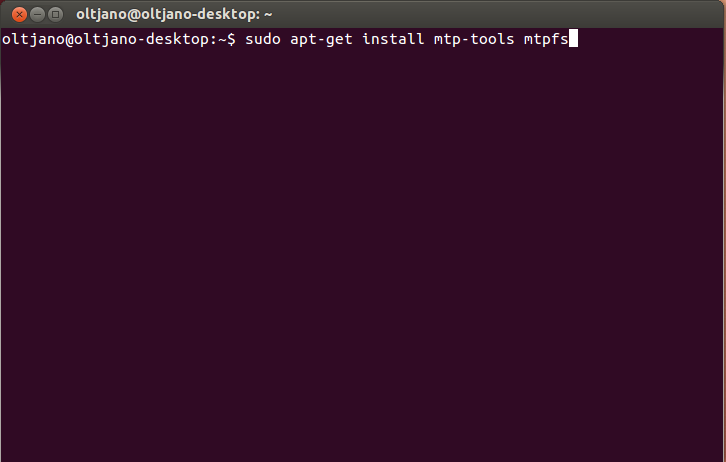
Figure 1
When the installation is finished, connect your Android device to your Ubuntu box and Ubuntu Linux will recognize the device.
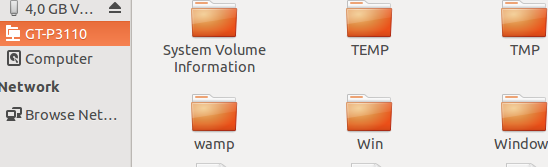
Figure 2
Click on your device and you can browse files.
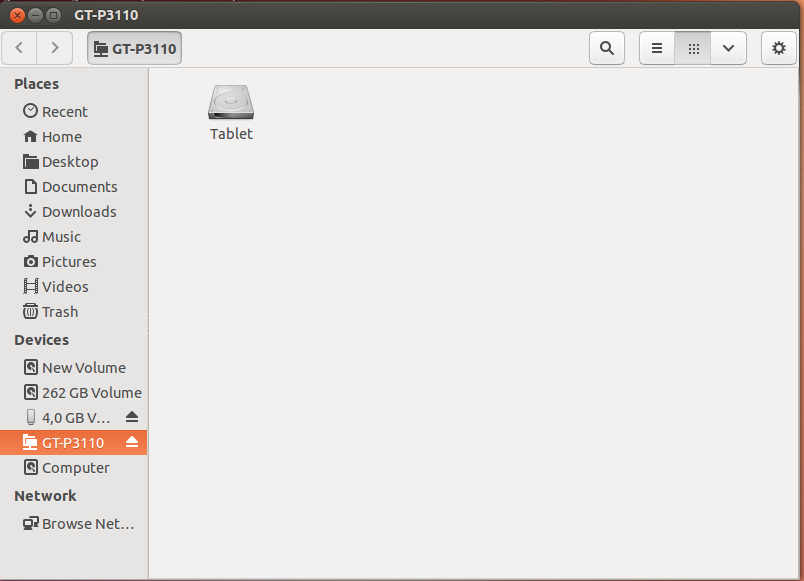
Figure 3
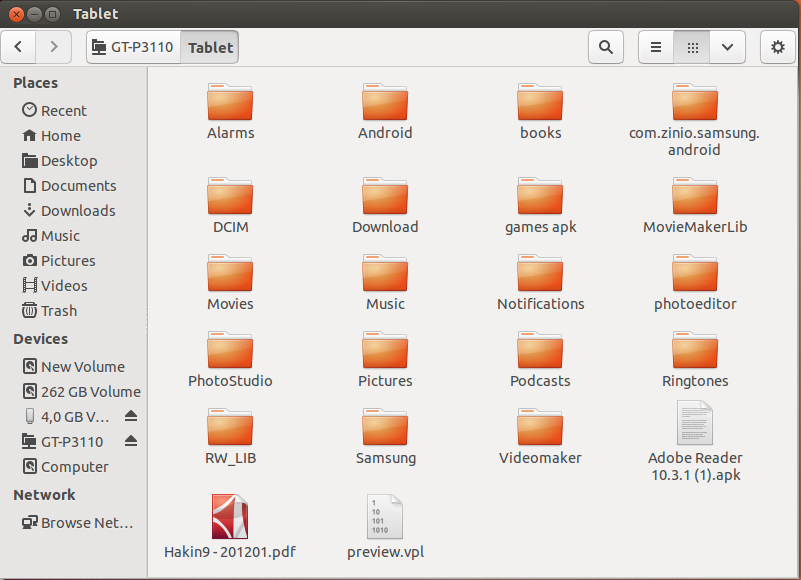
Figure 4





